Microsoft Word For Mac 15.31 Merging Documents
If you’re a heavy Word user, you probably have come across a situation where it would be convenient to merge multiple Word documents into one master document. Even though it’s not very difficult to do this in Word, it’s also not very intuitive.
- Microsoft Word For Mac Free
- Microsoft Word For Mac 15.31 Merging Documents Pdf
- Microsoft Word For Mac 15.31 Merging Documents Online
- Microsoft Word For Mac 15.31 Merging Documents Online
You would think Microsoft would have included some merge documents feature into the program considering how many other more complicated tasks it can complete. Anyway, in this article, I’ll show you a quick and simple way to combine several Word documents into one document.
Office 365 customers get the new Office for Mac first. You’ll have Office applications on your Mac or PC, apps on tablets and smartphones for when you're on the go, and Office. Describes when, where, and how Word creates temporary files. A temporary file is a file that is created to store information to free memory for other purposes or to act as a safety net to prevent data loss.
It’s worth noting that the procedure pretty much works on all versions of Office from 2007 to 2016. Also, in my own tests, it seems that all the formatting was retained when the documents were combined. However, this was only tested on files using the same version of Office. I’m not 100% sure if all the formatting will remain if you insert a Word 2007 document into Word 2016.
Merge Multiple Word Documents
To get started, open the first Word document that you want to use as the master file. Next, go to the position in the document where you want to insert the additional Word file. The nice thing about this method is that you can insert the additional Word files anywhere in the master file. It doesn’t always have to be at the end.
Now, click on the Insert tab and click on Object.
Now choose the documents that you want to insert. You can do it one at a time or you can choose multiple documents at once by holding down the SHIFT key and selecting them.
Keyboard shortcut to insert a comment in Word. This site uses cookies for analytics, personalized content and ads. By continuing to browse this site, you agree to this use. Learn how to keep in touch and stay productive with Microsoft Teams and Office 365, even when you’re working remotely. If you don't find a keyboard shortcut here that meets your needs, you can create a custom keyboard shortcut. For instructions, go to Create a custom keyboard shortcut for Office for Mac. Many of the shortcuts that use the Ctrl key on a Windows keyboard also work with the Control key in Word for Mac. However, not all do. 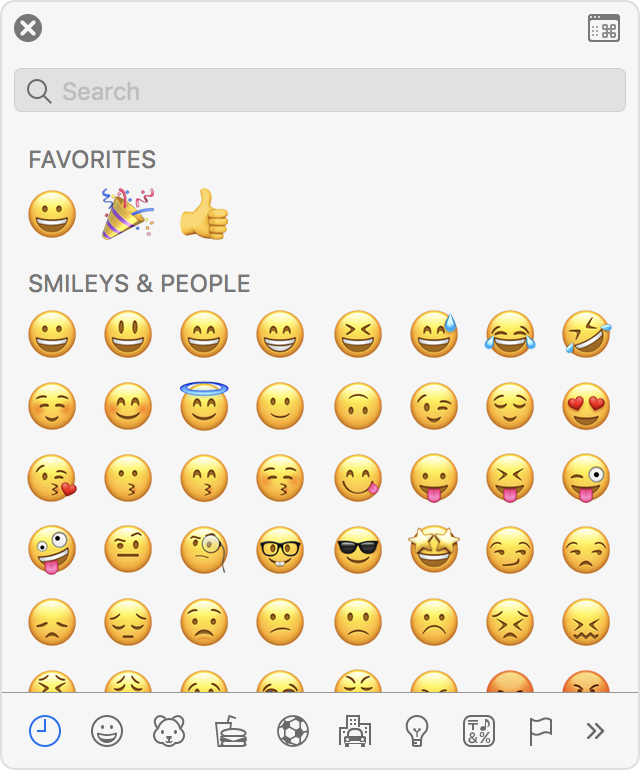 Mar 19, 2020 I recently switched from Mac to Windows and I have Microsoft Word 2016. My work requires editing documents and often inserting comments to make long suggestions. On my Mac, I configured 'Insert Comment' to Ctrl+G. I want to do the same on here, but I can't find 'Insert Comment' in the Commands when I go to customize keyboard shortcuts.
Mar 19, 2020 I recently switched from Mac to Windows and I have Microsoft Word 2016. My work requires editing documents and often inserting comments to make long suggestions. On my Mac, I configured 'Insert Comment' to Ctrl+G. I want to do the same on here, but I can't find 'Insert Comment' in the Commands when I go to customize keyboard shortcuts.
If you have a particular order they need to be inserted in, then do it one at a time. I’m not sure exactly how Word decides which files gets inserted when you select more than one at a time.
As you can see in the example above, the text from the second Word document starts right where I had the cursor, which was at the end of the first document. All of the formatting for the second document remained, including bold, bullet points, line spacing, text colors, text size, etc.
I even tested a document that just had pictures and other items like WordArt, charts, etc. and all of those items got merged properly too. Again, you could run into issues if you are merging documents that were created using different versions of Office. If that is the case, the best option is to open the older files in a newer version of Word and save it in the new file format.
Also, check out my other posts on how to combine multiple text files and how to merge multiple Powerpoint presentations. Enjoy!
If you need to send batch documents to a group of individuals, the Microsoft Mail Merge feature is a fast and easy way to do it. Let’s review the step-by-step process.
If you need to send batch documents to a group of individuals, for example, an invitation to an event or meeting; the Microsoft Mail Merge feature is a fast and easy way to do it. We previously showed you show to prepare documents using the Mail Merge feature in Word 2016 for Windows, but the process a little bit different for users of Word 2016 for Mac. In this article, we show you how it works.
Using the Mail Merge Feature in Microsoft Word 2016 for Mac
Mail merge is not just for documents; you can use it for brochures, newsletters, or materials for mass mailings. Setting up a document for mail merge is a two-part process, which includes the main document and the data source consisting of the names and addresses of the individuals for each document. Information stored in the data source is used by Word to combine then generate documents for each.
Autosave option microsoft word 2016 mac. Let’s begin by gathering information for each recipient called the Field Name. A field name contains information such as the name, address, and salutation. Another important part of creating a mail merge document is the Form, which includes information delivered to the recipient. The sample letter below contains a list of fields I will include in each document.
Microsoft Word For Mac Free
Create Recipient Lists
Launch Microsoft Word, then select the Mailings tab > Select Recipients > Create a New List.
The data source window will appear on the screen. As you can see, the List Fields are already populated with names you could use. Just to be safe, I would remove all of them and use your own to avoid any confusion. Select each field, then click the minus button to remove it. After clearing each field, proceed to enter your own. You can organize each field, using the up and down arrow. When you are done, click Create.
Microsoft Word For Mac 15.31 Merging Documents Pdf
Give the data source a name then click Save.
Populate the fields with the names and addresses of each recipient, when complete, click OK. Note, to add or remove a record, click the plus or minus sign in the lower-left corner of the window.
Insert Merge Fields and Finish Merging Document
Microsoft Word For Mac 15.31 Merging Documents Online
Now comes the easy part, inserting your merge fields. Select the Mailings tab, then click Insert Merge Field, then choose your merge field. Repeat the steps to populate your document with the appropriate merge fields.
Save the form letter, select the Mailings tab, then click Finish & Merge button then click Edit Individual Documents.
You can then review your documents or print them.
Users of Word 2016 for Windows will notice there are slight differences between both versions. Word 2016 for Mac is ironically reminiscent of Word 97 for Windows. Regardless, both produce the same results.
Microsoft Word For Mac 15.31 Merging Documents Online
For more tips and tricks for using Microsoft Office, browse our complete archive of Office articles.