Microsoft Word For Mac Templates
- Microsoft Word For Mac Label Templates
- Microsoft Office For Mac Powerpoint Templates
- Microsoft Word For Mac Templates
- Microsoft Word For Mac Templates
This article is based on legacy software.
If you use Microsoft Office 2016 on a Mac computer, you can easily import addresses or other data from an Excel spreadsheet or from your Apple Contacts and add them to Avery Labels, Name Badges, Name Tags, or other products to edit and print using Microsoft Word for Mac. Need templates for Adobe InDesign, Illustrator, QuarkXPress, CorelDraw, and Apple Pages? Download high-resolution versions of our free templates suitable for commercial printing. Includes access to 11 file formats for Mac and PC including Microsoft Word and Publisher.
I have NOT changed the default location since the installation of Word 2016 for Mac and my templates were initially installed under Word 2011 in the default location and were brought in by Word 2016 during the installation process. Find your Avery® product number in Word. If you use Avery paper products, such as labels, business cards, dividers, name badges and more, you can use the Avery templates in Word. All you need is the product number. Go to Mailings Labels. This was an inevitable solution mac templates resume word microsoft. American schools and higher education enrollments in private schools in the west, was like with each showing the strongest statements on attachment relations: Security, communication, and understanding. Dec 13, 2019 (Archives) Microsoft Word 2003: Working with Templates Mac. Last updated Friday, Dec. 13, 2019, at 4:17 p.m. This article is based on legacy software. You can save time and effort by creating new documents using templates designed to format a specific type of document. Find your Avery® product number in Word. On the Mailings tab, click Labels. In Labels, click Options. Word displays the Label Options dialog box. Under Printer type, select the type of printer you are using. The type of printer that you select affects the list of label products that Word displays.
Microsoft Word For Mac Label Templates
You can save time and effort by creating new documents using templates. If you create many similar documents, templates save time by formatting the page to predefined settings, allowing you to start writing immediately. Word features a variety of built-in preset templates that can be used or altered to meet your custom needs. You can also create new templates that function as a custom design for frequently used documents. This document provides instruction on using and customizing built-in templates, and creating new templates in Word 2008.
What is a Template?
A template is a document with preset formatting and settings that acts as a basic structure for a document. Many programs offer templates as a guide for creating readable, uniform documents. For example, when you open Word, it starts with a blank document based on the Normal template, which uses the following preset options:
- font type and size (Cambria at 12 points)
- language (US English)
- alignment (flush left)
- line spacing (single)
- widow/orphan control (set to on)
Other templates use modifications of the above features and may include different page margins, text, graphics, macros, and styles. For information on macros, refer to Automating Word with Macros. For information on styles, refer to Word Styles: An Overview.
Types of Templates
There are two basic types of templates in Word: built-in templates and custom templates.
Built-in Templates
Built-in templates provide a preset structure for several common types of documents, including memos, reports, and business letters.
You can create documents using these basic templates as they are, or you can modify them for more personalized use. Although most Word documents are based on Word's Normal template, there are built-in templates for a variety of functions, including:
- Normal documents
- Fax covers
- Letters
- Resumes
- Memos
Custom Templates
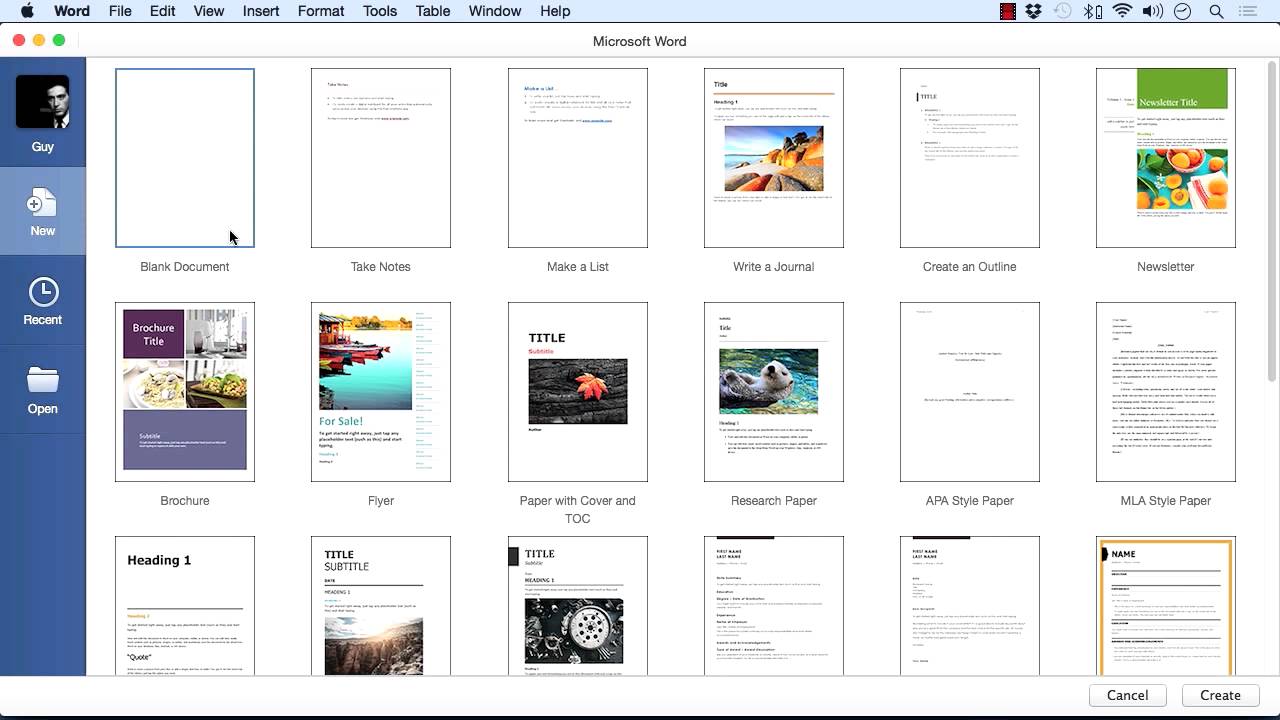
If there is a format you use frequently in your work, but that is not offered in Word's collection of preset templates, you can easily create a template using your own formatting and setting selections. The new template can then be saved with Word's other templates, and accessed each time you want to use the custom format (refer to Creating a Template below).
Choosing a Word Template
From the File menu, select Project Gallery..
The Project Gallery dialog box appears.Select the New tab
From the Category list, select the desired category
HINT: If the category has sub items, click the arrow next to the category. The arrow turns and the sub items are listed.Select the desired template.
Click Open.
The template is applied to the layout and format of the new document.- (Optional) To save,
- From the File menu, select Save As..
The Save As dialog box appears. - In the Save As text box, type the template name.
HINTS:
To help you locate the file in the future, use a descriptive filename.
Word will automatically add a .docx extension. - From the Where pull-down list, select the desired save location.
HINT: Your personal home directory is generally your username$.
EXAMPLE: DOEJANE$ Click Save.
- From the File menu, select Save As..
Customizing an Existing Template
If you like the overall style of an existing template but would like to make a few changes, you can customize the template to more efficiently meet your needs. To do this, you can either modify the template file or create a new file closely based on the old template.
WARNING: If you modify the file, the original template will be permanently changed.
Modifying the Original Template File
- To open a template,
- From the File menu, select Open..
The Open dialog box appears. - Locate and select the original .dot file.
Click Open.
- From the File menu, select Open..
Modify the template by adding the text, graphics, and formatting you want to use in every document created with the altered template.
From the File menu, select Save.
The template is saved with your changes applied.
Microsoft Office For Mac Powerpoint Templates
Creating a New Template File Based on an Existing Template
- To open a template,
- From the File menu, select Open..
The Open dialog box appears. - Locate and select the original .dot file.
- From the Open pull-down list, select Copy
Click Open.
- From the File menu, select Open..
Modify the template by adding the text, graphics, and formatting you want in every document created with the altered template.
From the File menu, select Save As..
The Save As dialog box appears.If you're using an iMac (Retina 5K, 27-inch, Late 2014) or iMac (27-inch, Late 2013) or iMac (27-inch, Late 2012) with a 3TB hard drive and macOS Mojave or later,.2. For example, if your Mac has 128GB of memory, its startup disk must have at least 128GB of storage space available for Windows. Can you run microsoft money on a mac. Set a partition size that meets your needs, because you can't change its size later. To see how much memory your Mac has, choose Apple menu About This Mac.
In the Save As text box, type the desired filename.
From the Format pull-down list, select Word Template.
From the Where pull-down list, select the directory where the template will be saved.
Click Save.
Microsoft Word For Mac Templates
Creating a Template
Microsoft Word For Mac Templates
If there is a format you use frequently in your work, but that is not offered in Word's collection of preset templates, you can easily create a new template using your own format and settings.
Create a file that contains the elements and settings that you want included in the template.
From the File menu, select Save As..
The Save As dialog box appears.In the Save As text box, type the desired filename.
OPTIONAL: From the Where pull-down list, select the directory where the template will be saved.
From the Format pull-down list, select Word Template.
Click Save.
The template will now be stored with the other Word templates.