Microsoft Teams Profile Picture Mac
How to join the Microsoft Teams developer preview
Teams is an Office 365 application used for collaboration. Within the Teams application, you can share files using SharePoint, create Channels for conversations about specific topics, and customize your Team's tabs to include other Microsoft or third-party apps.
- Build collaborative classrooms, connect in professional learning communities, and connect with colleagues when you get Office 365 – which includes Microsoft Teams and is free for your entire school. Simply verify that you are an accredited academic institution to get started. Improve classroom.
- Team owners can manage team-wide settings directly in Microsoft Teams. Settings include the ability to add a team picture, set permissions across team members for creating channels, adding tabs and connectors, @mentioning the entire team or channel, and the usage of GIFs, stickers, and memes.
You can enroll your Microsoft Teams app into the developer preview to get early access to new features. Here’s how.
- On Windows 10, Mac OS and Linux or the Web: Tap or click on your profile picture in the upper right corner of the screen then click the About option. Choose developer preview on the bottom. Read the terms, and then click the purple switch to developer preview button. Log back in and then check for updates.
- On iOS and iPadOS: Tap the hamburger menu on the left side of your screen. You then need to tap on Settings and click About. You can then switch the toggle switch on the bottom of your screen for Developer preview to the “ON” position.
- On Android: Tap the hamburger menu in the top left corner of the screen. You’ll then want to tap Settings and then About. You can then agree to the terms and click Switch and have the app restart.
Applies to
Microsoft Teams is always getting updated, but what if you want early access and to play with new areas of Teams before everyone else? Much like the Windows Insider or Xbox Insider Program, you can enroll Microsoft Teams into a developer preview to get early access to new features. Here’s how.
Some important notes
Before we get into the details, we want to mention that this developer preview applies to both the Teams web app, as well as the desktop app on MacOS, Windows, and Linux. You even can opt your iOS and Android versions of Teams into the developer preview, too. However, opting one instance of Teams into the developer preview does not opt all instances into it. If you want all your devices on the Teams developer preview, you’ll need to do each one separately.
We also want to warn you that features in the developer preview may not be complete and could be subject to change. Any new features you see are mainly provided for beta-testing only, and might not make it to the regular version of Teams. It’s also worth noting that enabling the developer preview will only affect your own Microsoft Teams app. You won’t need to worry about affecting your entire organization.
On Windows 10, Linux, MacOS, and the web app

To get started with enrolling in the Teams developer preview on Windows 10, MacOS, and the web, you’ll want to tap or click on your profile picture in the upper right corner of the screen. Once done, scroll down with your mouse and click the About option. You’ll then want to click developer preview on the bottom. Read the terms, and then click the purple switch to developer preview button.
This will then cause Teams to quit, and refresh. You’ll be forced to login once again, so sign in with your usual credentials. You can then search for updates by clicking your profile picture once more and then clicking Check for updates. Teams will check for updates in the background and prompt you to restart the app when it is ready to install the latest developer preview.
On iOS and iPad OS
To enroll Teams in the Teams developer preview on iOS and iPad OS, you’ll want to tap the hamburger menu on the left side of your screen. You then need to tap on Settings and click About. You can then switch the toggle switch on the bottom of your screen for Developer preview to the “ON” position. You’ll want to accept the terms, and then click Switch on the top right of your screen. You’ll then have to restart the app.
On Android
The process of enrolling Teams in the developer preview on Android is quite similar to iOS. You’ll want to tap the hamburger menu in the top left corner of the screen. You’ll then want to tap Settings and then About. You can then agree to the terms and click Switch and have the app restart.
Microsoft Teams Photo
Final notes, and turning the developer preview off
In the event that you want to exit the developer preview, it’s pretty easy to do so. There is no need to uninstall your app or to restart from fresh. You can just use the same menu as before, and follow the steps to turn it back off.
To keep up to date with all the latest Microsoft Teams information, and read our weekly features, we suggest for you to check out our news hub. We also remind you that you can check this Microsoft article to see all the new features in the Teams developer preview.
Share This Post:
This is the who, what, where, and shh! of notification settings in Microsoft Teams. Visit Manage notifications in Teams for more details about how to adjust your notification settings.
1. Notification settings are under your profile
Access notification settings by selecting your profile picture in the top right corner of Teams, then Settings > Notifications.
Video: How to access notification settings
2. Notification sounds can be on or off
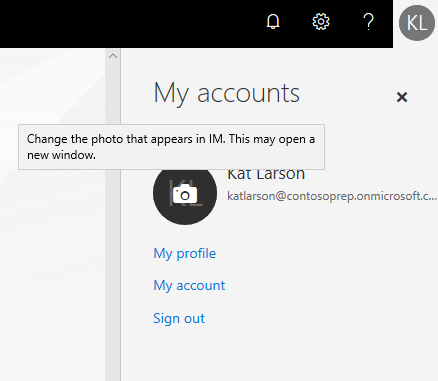
To choose if a sound plays with each new notification, select your profile picture at the top right corner of Teams, then Settings > Notifications > toggle off/on.
In this state, notification sounds are on.
Note: Currently, only Android mobile devices are able to choose what type of sound plays for notifications.
3. There are default settings
If you change nothing about your Teams notifications, you'll receive both desktop notifications and activity feed alerts for @mentions, direct messages (chat), and all new conversations and @mentions in the channels and teams that show in your teams list.
All of these defaults can be changed. Learn how to choose the right settings to fit your preferences.
4. There are four ways to get notified
The activity feed You’ll find this in the top left corner of Teams. This is where we’ll let you know what’s happening across your teams and channels. | |
Then there’s chat This is where your group and one-on-one conversations happen. As you receive multiple messages, we’ll keep a count of them for you. | |
Desktop—aka “Banner”—notifications On Windows, these will show in the bottom right corner of your screen, then move to the Action Center. Note: If using Teams on the web, some browsers will only show notifications in the browser tab where you’re running Teams. | Windows Mac |
If you want to use email to stay on top of Teams conversations as they happen, use the missed activity email. You choose how often you get them. If you want a summary of the day’s activity, use the digest email. You'll get this email at the beginning of each day. |
5. Things are slightly different on mobile
One of the first things you'll want to do is choose whether to send notifications to your phone Always, or only When I'm not active on desktop. (You're considered inactive after 3 minutes of inactivity.)
The other thing you’ll want to make sure to set are your quiet hours. To do this, go to More in the top left corner of the mobile app > Notifications > Quiet hours. Then set a specific time of day when you want Teams to hold your notifications—or choose entire days.
6. You can set notifications per channel, too
Microsoft Teams Add Profile Picture
When you get added to a team, we’ll automatically show the three most active channels in that team. These channels will send you notifications when someone @mentions the channel. Download microsoft database for mac torrent. To also get notified for all new conversations and replies, select More options … > Channel notifications, or go to notification settings, and under Shown channels select Edit.