Microsoft Outlook Regional Configuration Mac
Install the Zoom Microsoft Outlook Plugin from Zoom; 64-bit PC or Mac (the Outlook plugin is an 64-bit application; if you're using a 32-bit system, consider using the Office 365 Add-In).macOS 10.15 Catalina does not support plug-ins, including the Microsoft Outlook Plugin for Zoom. Downloading the plugin. Connect, organize, and get things done. Upgrade your Outlook 2010 download with Office 365 – and stay up to date on all your devices. Calendar, and contacts in one place. Upgrade to Office 365 or Microsoft 365 today. End of support for Office 2010. You can choose to store them online on OneDrive or locally on your PC or Mac. Jul 26, 2019 Set preferences for Outlook for Mac. 7/26/2019; 3 minutes to read; In this article. Applies to: Outlook for Mac, Outlook 2019 for Mac As an IT admin, you may want to provide Outlook for Mac users in your organization with a standard set of preferences in either of the following ways. Mar 26, 2019 Adjust the time if necessary (this requires administrative access). In Outlook, open Preferences Calendar Time Zones. Make sure the Default time zone for new events is matching your local time zone. Read the Microsoft Knowledge Base article on How time zone normalization works in Microsoft Outlook for more information. Microsoft Edge is now available on all your devices, and automatically syncs your passwords, favorites, and settings. To install the new browser, you must be the PC administrator and might need to download updates to your Windows 10 PC and restart it. After installation, these terms are also.
-->Applies to: Windows Server (Semi-Annual Channel), Windows Server 2019, Windows Server 2016, Windows 10
Microsoft Desktop Virtualization automatically detects device configurations and network conditions to get users up and running sooner by enabling the instant setup of corporate applications and desktops, and it equips IT to provide access to legacy applications during migration to Windows 10.
Although the Windows 10 operating system is very well tuned out of the box, there are opportunities for you to refine it further specifically for the corporate Microsoft Virtual Desktop Infrastructure (VDI) environment. In the VDI environment, many background services and tasks are disabled from the beginning.
This topic is not a blueprint, but rather a guide or starting point. Some recommendations might disable functionality that you would prefer to use, so you should consider the cost versus the benefit of adjusting any particular setting in your scenario.
These instructions and recommended settings are relevant to Windows 10 1607 (version 10.0.1393).
Note
Any settings not specifically mentioned in this topic can be left at their default values (or set per your requirements and policies) without appreciable impact on VDI functionality.
When you create an image to base the VDI deployment, be sure to use the Current Branch. For more information about Current Branch, see Windows 10 release information.
Creating the Windows 10 image
The first step is to install a reference image of Windows 10 1607 (version 10.0.1393) on either a physical or virtual machine. Installing to a virtual machine is easy and allows you to save versions of the virtual hard-disk (VHD) file, in case you want to roll back to an earlier version.
During installation, you can choose either Express Settings or Customize. The settings offered during the Customize option are adjustable by using Group Policy, so the method of installing the base OS is not that important.
If you chose Customize, you can adjust these settings during installation:
In 'Customize settings'
You can also adjust these after installation with Group Policy Editor; see the 'Group Policy settings' section of this topic.
| Setting | Default value | Recommended value for VDI use |
|---|---|---|
| Personalization | ||
| Personalize your speech, typing, and inking input by sending your input data to Microsoft. | On | Off |
| Send typing and inking data to Microsoft to improve the recognition and suggestion platform. | On | Off |
| Let apps use your advertising ID for experience across apps. | On | Off |
| Let Skype (if installed) help you connect with friends in your address book and verify your mobile number. SMS and data charges may apply. | On | Off |
| Location | ||
| Turn on Find My Device and let Windows and apps request your location, including location history | On | Off |
| Connectivity and error reporting | ||
| Automatically connect to suggested open hotspots. Not all networks are secure. | On | Off |
| Automatically connect to open hotspots temporarily to see if paid network services are available. | On | Off |
| Send full diagnostic and usage data to Microsoft. Turning this off sends only basic data. | On | Off |
| Browser, protection, and update | ||
| Use SmartScreen online services to help protect against malicious content and downloads in sites loaded by Windows browsers and Store apps | On | On (If there is no Internet access, then set to Off.) |
| Use page prediction to improve reading, speed up browsing, and make your overall experience better in Windows browsers. Your browsing data will be sent to Microsoft. | On | Off |
| Get updates from and send updates to other PCs on the Internet to speed up app and Windows Update downloads | On | Off |
Once installation is complete, you can continue adjusting settings starting with Windows Settings.
In Windows Settings
To access Windows Settings, click Start (the Windows icon on the taskbar), and then click the Settings icon (shaped like a gear).
In the 'System' area of Windows Settings
In Windows Settings area, clicking the System icon gives you access to a number of system-related settings. Not all of them need adjustment for optimum VDI use--these settings are the most important:
Apps and features
To remove an app, thereby excluding it from your VDI image, click the app, and then click Uninstall. If Uninstall is grayed out, you cannot remove it by this method; you might be able to remove it with Windows PowerShell, or try these steps:
- Click Manage optional features (immediately below the Apps and features heading on the same page).
- Click the optional feature, and then click Uninstall.
Features to consider removing (if present) include the following:
- Contact support
- English (United States) Retail Demo Content
- Neutral Retail Demo Content
- Quick Assist
Default apps
This area defines the app to be used by default for certain generic functions such as e-mail, web browsing, and maps. If you want a different app to be used for a particular function, click the current entry, and then click the app you prefer to be used in the VDI image. For a non-Microsoft app to be an available choice, you must install the app prior to adjusting this setting.
Notifications and actions
These recommended values will reduce notifications and background network activity in a VDI environment:
| Setting | Default value | Recommended value for VDI use |
|---|---|---|
| Get notifications from apps and other senders | On | Off |
| Show notifications on the lock screen. | On | Off |
| Show alarms, reminders, and incoming VoIP calls on the lock screen. | On | Off |
| Show tips, tricks, and suggestions as you use Windows. | On | Off |
Offline maps
This setting is only applicable if the Maps app is installed. Its default value is On; for VDI use the recommended value is Off.
Tablet mode
| Setting | Default value | Recommended value for VDI use |
|---|---|---|
| When I sign in | Use the appropriate mode for my hardware | Use desktop mode |
| When this device automatically switches mode on or off | Always ask me before switching | Don't ask me and don't switch |
| Hide app icons on the taskbar in tablet mode | On | Off |
In the 'Devices' area of Windows Settings
In Windows Settings area, clicking the Devices icon gives you access to a number of system-related settings. Not all of them need adjustment for optimum VDI use--these settings are the most important:
Autoplay
| Setting | Default value | Recommended value for VDI use |
|---|---|---|
| Use Autoplay for all media and devices | On | Off |
| Removable drive: | Choose a default | Take no action |
| Memory card | Choose a default | Take no action |
In the 'Personalization' area of Windows Settings
In Windows Settings area, clicking the Personalization icon gives you access to a number of system-related settings. Not all of them need adjustment for optimum VDI use--these settings are the most important:
Background
Sometimes the default black background can cause users to think the computer is not responding. Changing the background color can help make it clearer. To do this, follow these steps:
- In the Background area, click the pull-down menu.
- To change the background color, click Solid color, and then click any of the colors other than black. Alternately, you could click Picture and then select an image to use as the background.
Start
| Setting | Default value | Recommended value for VDI use |
|---|---|---|
| Occasionally show suggestions in Start | On | Off |
| Show most used apps | On | Off |
| Show recently added apps | On | Off |
| Show recently opened items in Jump Lists on Start or the Taskbar | On | Off |
Taskbar
The default setting is to use large taskbar buttons (that is, a value of 'Off' for Use small taskbar buttons). This setting causes the Cortana item to use a lot of taskbar area. To avoid this, set Use small taskbar buttons to 'On.' If you prefer that the taskbar items stay larger, but prefer not to have Cortana taking up so much space, right-click the taskbar, point to Cortana, and in the menu that flies out, select Hidden.
In the 'Privacy' area of Windows Settings
In Windows Settings area, clicking the Privacy icon gives you access to a number of system-related settings. Not all of them need adjustment for optimum VDI use--these settings are the most important:
General
Some of these settings are also set from the 'Customize settings' window, discussed at the beginning of this topic.
| Setting | Default value | Recommended value for VDI use |
|---|---|---|
| Let apps use my advertising ID for experiences across apps (turning this off will reset your ID) | On | Off |
| Let websites provide locally relevant content by accessing my language list | On | Off |
| Let apps on my other devices open apps and continue experiences on this device | On | Off |
Camera
The default value for 'Let apps use my camera' is On; for VDI use the recommended value is Off.
Microphone
The default value for 'Let apps use my microphone' is On; for VDI use the recommended value is Off.
Notifications
The default value for 'Let apps access my notifications' is On; for VDI use the recommended value is Off.
Contacts
The default value for 'Let apps access my contacts' is On; for VDI use the recommended value is Off.
Calendar
The default value for 'Let apps access my calendar' is On; for VDI use the recommended value is Off.
Call history
The default value for 'Let apps access my call history' is On; for VDI use the recommended value is Off.
The default value for 'Let apps access and send email' is On; for VDI use the recommended value is Off.
Messaging
The default value for 'Let apps read or send messages (text or MMS)' is On; for VDI use the recommended value is Off.
Radios
The default value for 'Let apps control radios' is On; for VDI use the recommended value is Off.
Other devices
The default value for 'Let your apps automatically share and sync info with wireless devices that don't explicitly pair with your PC, tablet, or phone' is On; for VDI use the recommended value is Off.
Feedback and diagnostics
The default value for 'Windows should ask for my feedback' is Automatically; for VDI use, the recommended value is Never.
Background apps
Listed apps have a default value of On, which allows them to receive information, send notifications, and update themselves whether they are being used or not. You should disable (set to Off) any apps you don't want running in the background in the VDI image.
Update and security
Windows Update
In the Update settings area, click Advanced options to adjust these settings:
| Setting | Default value | Recommended value for VDI use |
|---|---|---|
| Give me updates for other Microsoft products when I update Windows | cleared | selected |
| Defer feature updates | cleared | selected |
| Use my sign in info to automatically finish setting up my device after an update | cleared | Depends on specific VDI configuration |
On the Advanced options page, click Choose how updates are delivered to access the setting for 'Updates from more than one place.' The default value is On; for VDI use the recommended value is Off.
In Control Panel and other system utilities
Microsoft Outlook Regional Configuration Mac Os
The settings in this section are adjustable either by navigating through Control Panel or opening the utility directly.
Note
Any settings not specifically mentioned in this topic can be left at their default values (or set per your requirements and policies) without appreciable impact on VDI functionality.
Task Scheduler
The fastest way to open Task Scheduler is to push the Windows button and type task scheduler or taskschd.msc. In the results that return, click Task Scheduler to open the utility. In Task Scheduler, expand Task Scheduler Library, expand Microsoft, and then expand Windows. You now have access to the list of task collections. To change the state of each scheduled task, right-click it, and then click the desired state (typically, Disabled for VDI use).
| Task collection | Task name | Default state | Recommended state for VDI use |
|---|---|---|---|
| Customer Experience Improvement Program | |||
| Consolidator | Enabled | Disabled | |
| KernelCeipTask | Enabled | Disabled | |
| UsbCeip | Enabled | Disabled | |
| Defrag | |||
| ScheduledDefrag | Enabled | Disabled | |
| Location | |||
| Notifications | Enabled | Disabled | |
| WindowsActionDialog | Enabled | Disabled | |
| Maintenance | |||
| WinSAT | Enabled | Disabled | |
| Maps | |||
| MapsToastTask | Enabled | Disabled | |
| MapsUpdateTask | Enabled | Disabled | |
| Mobile Broadband Accounts | |||
| MNO Metadata Parser | Enabled | Disabled | |
| Power Efficiency Diagnostics | |||
| Analyze System | Enabled | Disabled | |
| Recovery Environment | |||
| VerifyWinRE | Enabled | Disabled | |
| Retail Demo | |||
| CleanupOfflineContent | Enabled | Disabled | |
| Shell | |||
| FamilySafetyMonitor | Enabled | Disabled | |
| FamilySafetyRefreshTask | Enabled | Disabled | |
| Windows Error Reporting | |||
| QueueReporting | Enabled | Disabled | |
| Windows Media Sharing | |||
| UpdateLibrary | Enabled | Disabled |
Click Windows again to collapse it, then click XblGameSave. This gives you access to the tasks XBLGameSaveTask and XBLGameSaveTaskLogon; both of these can be set to Disabled.
Performance Monitor
The fastest way to open Performance Monitor is to push the Windows button and type performance monitor or perfmon.msc. In the results that return, click Performance Monitor. In Performance Monitor, click Data Collector Sets and then double-click Event Trace Sessions. Right-click WiFiSession; if it is in the default state of Running, then click Stop.
Click StartupEventTraceSessions, then right-click ReadyBoot; if it is running, click Stop. Click Event Trace Sessions, right-click ReadyBoot, and then click Properties. In the dialog that opens, click the Trace Session tab. Clear the Enabled check box.
Services
The fastest way to manage Services is to push the Windows button and type services. In the results that return, click Services. The following services are good candidates to disable for use in VDI scenarios; however, you might need to do some testing to verify that they aren't needed for your purposes. To disable a service, in the Services snap-in, right-click the service name, and then click Properties. On the General tab, click the Startup type pull-down menu, and then click Disabled. Click OK.
- BranchCache
- Delivery Optimization
- Diagnostic Service Host
- Windows Mobile Hotspot Service
- Xbox Live Auth Manager
- Xbox Live Game Save
- Xbox Live Networking Service
File Explorer Options
Push the Windows button and type control panel. In the results that return, click Control Panel. In Control Panel, click File Explorer Options. In the dialog that opens, click the Search tab, and then in the When searching non-indexed locations area, clear the check box for Include system directories. Click OK to save.
Flash settings
Push the Windows button and type control panel. In the results that return, click Control Panel. In Control Panel, click Flash Player to open the Flash Player Settings Manager. On the Storage tab, select the radio button for Block all sites from storing information on this computer. In the dialog that opens, click OK.
On the Camera and Mic tab, in the Camera and Microphone Settings area, select the radio button for Block all sites from using the camera and microphone.
On the Playback tab, in the Peer-assisted Networking area, select the radio button for Block all sites from using peer-assisted networking. Close the Flash Player Settings Manager.
Internet Options
Push the Windows button and type control panel. In the results that return, click Control Panel. In Control Panel, click Internet Options to open Internet Properties. In the Home page area, enter the URL for the web site you want users to see as the home page in browsers. This could be a web site for your company or you can set it to a blank home page by entering about:blank.
In the Browsing history area, select the check box for Delete browsing history on exit.
Power Options
Push the Windows button and type control panel. In the results that return, click Control Panel. In Control Panel, click Power Options to open the Power Options control panel. In the Choose or customize a power plan area, click the down arrow for Show additional plans, and then select the radio button for High performance. This setting will have very little impact on the VDI host.
System
Push the Windows button and type control panel. In the results that return, click Control Panel. In Control Panel, click System to open the System control panel. In the left pane, click Advanced system settings. In the dialog that opens, click the Advanced tab. In the Performance area, click the Settings button, then on Visual Effects tab in the dialog that opens, select the Adjust for best performance radio button. Click OK to save and exit.
Group Policy settings
To edit Group Policy settings, press the Windows button and type group policy or gpedit.msc. In the results that return, click Edit group policy to open Local Group Policy Editor.
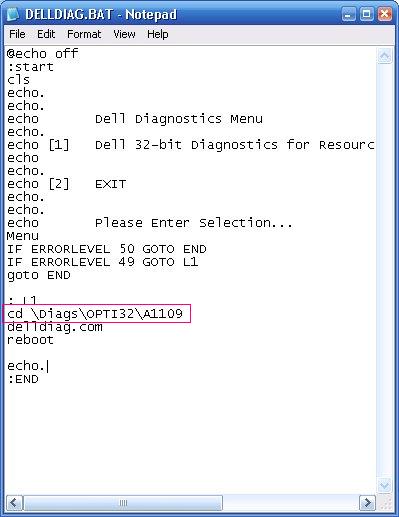
Note
Any settings not specifically mentioned in this topic can be left at their default values (or set per your requirements and policies) without appreciable impact on VDI functionality.
Under Computer Configuration, expand Windows Settings, and then expand Security Settings. Click Network List Manager Policies, and then double-click All Networks. In the dialog that opens, in the Network location area, select the radio button for User cannot change location. Click the OK button to save.
Collapse Windows Settings, and then expand Administrative Templates. Click or expand Network, and then adjust each setting as follows by double-clicking it, then selecting the radio button for the indicated value and clicking the OK button:
| Setting area | Setting | Recommended value for VDI use |
|---|---|---|
| Background Intelligent Transfer Service (BITS) | ||
| Do not allow the BITS client to use Windows Branch Cache | Enabled | |
| Do not allow the computer to act as a BITS Peercaching client | Enabled | |
| Do not allow the computer to act as a BITS Peercaching server | Enabled | |
| Allow BITS Peercaching | Disabled | |
| BranchCache | ||
| Turn on BranchCache | Disabled | |
| Hotspot Authentication | ||
| Enable Hotspot Authentication | Disabled | |
| Microsoft Peer-to-Peer Networking Services | ||
| Turn off Microsoft Peer-to-Peer Networking Services | Enabled | |
| Offline Files | ||
| Allow or Disallow use of the Offline Files feature | Disabled |
Collapse Network, and then expand System. Adjust each setting as follows double-clicking it, then selecting the radio button for the indicated value and clicking the OK button:
| Setting area | Setting | Recommended value for VDI use |
|---|---|---|
| Device Installation | ||
| Do not send a Windows error report when a generic driver is installed on a device | Enabled | |
| Prevent creation of a system restore point during device activity that would normally prompt creation of a restore point | Enabled | |
| Prevent device metadata retrieval from the Internet | Enabled | |
| Prevent Windows from sending an error report when a device driver requests additional software during installation | Enabled | |
| Turn off 'Found New Hardware' balloons during device installation | Enabled |
Expand Filesystem, double-click NTFS, double-click Short name creation options, select the radio button for Enabled, and then use the Options pull-down menu to select Enable on all volumes. Click the OK button to save.
Collapse Filesystem, and then expand Internet Communication Management. Click Internet Communication settings. Adjust each setting as follows by double-clicking it, then selecting the radio button for Enabled, and then clicking the OK button:
- Turn off Event Viewer 'Events.asp' links
- Turn off handwriting personalization data sharing
- Turn off handwriting recognition error reporting
- Turn off Help and Support Center 'Did you know?' content
- Turn off Help and Support Center Microsoft Knowledge Base search
- Turn off Internet Connection Wizard if URL connection is referring to Microsoft.com
- Turn off Internet download for Web publishing and online ordering wizards
- Turn off Internet File Association service
- Turn off Registration if URL connection is referring to Microsoft.com
- Turn off the 'Order Prints' picture task
- Turn off the 'Publish to Web' task for files and folders
- Turn off the Windows Messenger Customer Experience Improvement Program
- Turn off Windows Customer Experience Improvement Program
- Turn off Windows Error Reporting
- Turn off Windows Update device driver searching
Click Power Management and then double-click Select an active power plan. Select the radio button for Enabled, and then use the Options pull-down menu to select High Performance. Click the OK button to save.
Click Recovery, and then double-click Allow restore of system to default state. Select the radio button for Enabled, and then click the OK button to save.
Expand Troubleshooting and Diagnostics. Click Scheduled Maintenance, double-click Configure Scheduled Maintenance Behavior, and then select the radio button for Disabled. Click the OK button to save.
For each of the following settings areas, click it, then double-click Configure Scenario Execution Level, select the radio button for Disabled, and then click the OK button to save:
- Windows Boot Performance Diagnostics
- Windows Memory Leak Diagnostics
- Windows Resource Exhaustion Detection and Resolution
- Windows Shutdown Performance Diagnostics
- Windows Standby/Resume Performance Diagnostics
- Windows System Responsiveness Performance Diagnostics
Collapse System, and then expand Windows Components. Adjust each setting as follows by double-clicking it, then selecting the radio button for the indicated value and clicking the OK button:
| Setting area | Setting | Recommended value for VDI use |
|---|---|---|
| Add features to Windows 10 | ||
| Prevent the wizard from running | Enabled | |
| Autoplay Policies | ||
| Set the default behavior for AutoRun | Enabled, then use the Options pull-down menu to select Do not execute any autorun commands | |
| Cloud Content | ||
| Do not show Windows tips | Enabled | |
| Turn off Microsoft consumer experiences | Enabled | |
| Data Collection and Preview Builds | ||
| Allow Telemetry | Enabled, then use the Options pull-down menu to select 1- Basic | |
| Disable pre-release features or settings | Disabled | |
| Do not show feedback notifications | Enabled | |
| Toggle user control over Insider builds | Disabled | |
| Desktop Window Manager | ||
| Do not allow Flip3D invocation | Enabled | |
| Do not allow window animations | Enabled | |
| Use solid color for Start background | Enabled | |
| Edge UI | ||
| Allow edge swipe | Disabled | |
| Disable help tips | Enabled | |
| File Explorer | ||
| Do not show the ‘new application installed' notification | Enabled | |
| Game Explorer | ||
| Turn off downloading of game information | Enabled | |
| Turn off game updates | Enabled | |
| Turn off tracking of last play time of games in the Games folder | Enabled | |
| Homegroup | ||
| Prevent the computer from joining a homegroup | Enabled | |
| Internet Explorer | ||
| Allow Microsoft services to provide enhanced suggestions as the user types in the Address bar | Disabled | |
| Disable Periodic Check for Internet Explorer software updates | Enabled | |
| Disable showing the splash screen | Enabled | |
| Install new versions of Internet Explorer automatically | Disabled | |
| Prevent participation in the Customer Experience Improvement Program | Enabled | |
| Prevent running First Run wizard Go directly to home page | Enabled, then use the Options pull-down menu to select Go directly to home page | |
| Set tab process growth | Enabled, then type the following in the Tab Process Growth box: Low. | |
| Specify default behavior for a new tab | Enabled, then use the Options pull-down menu to select New tab page | |
| Turn off add-on performance notifications | Enabled | |
| Turn off browser geolocation | Enabled | |
| Turn off Reopen Last Browsing Session | Enabled | |
| Turn off suggestions for all user-installed providers | Enabled | |
| Turn on Suggested Site | Disabled |
At the same level as the Internet Explorer settings you just adjusted in the preceding table, note another level of folders ranging from Accelerators to Toolbars. In other words, you are now at Local Computer Policy > Computer Configuration > Administrative Templates > Windows Components > Internet Explorer.
Open the Delete Browsing History folder, double-click Allow deleting browsing history on exit, select Enable, and then click OK to save and exit.
Use the back arrow in the upper left of Local Group Policy Editor to go back to the Internet Explorer level. Double-click Internet Settings, double-click Advanced Settings, and then adjust the settings in the subfolders as follows:
| Setting folder under Advanced Settings | Setting | Recommended value for VDI use |
|---|---|---|
| Browsing | ||
| Turn off phone number detection | Enabled | |
| Multimedia | ||
| Allow Internet Explorer to play media files that use alternative codecs | Disabled |
Go back up to the level of Internet Explorer, then double-click Internet Settings. In this folder, set these two settings under AutoComplete to Enabled:
- Turn off URL Suggestions
- Turn off Windows Search AutoComplete
Go back up four levels to Windows Components, double-click Location and Sensors, and then set these three settings to Enabled (for each, click OK to save and exit):
- Turn off location
- Turn off location scripting
- Turn off sensors
While at the level of Location and Sensors, double-click Windows Location Provider and set Turn off Windows Location Provider to Enabled. Click OK to save and exit.
In the left pane, click Maps, set these settings to Enabled; for each, then click OK to save and exit:
- Turn off Automatic Download and Update of Map Data
- Turn off unsolicited network traffic on the Offline Maps settings page
Using the left pane, enter each of the following settings subfolders and adjust the individual settings as follows:
| Settings folder under Windows Components | Setting | Recommended value for VDI use |
|---|---|---|
| OneDrive | ||
| Prevent the usage of OneDrive for file storage | Enabled | |
| Save documents to OneDrive by default | Disabled | |
| RSS Feeds | ||
| Prevent automatic discovery of feeds and Web Slices | Enabled | |
| Search | ||
| Allow Cortana | Disabled | |
| Allow Cortana above lock screen | Disabled | |
| Allow search and Cortana to use location | Disabled | |
| Do not allow web search | Enabled | |
| Don't search the web or display web results in Search | Enabled | |
| Prevent adding UNC locations to index from Control Panel | Enabled | |
| Prevent indexing files in offline files cache | Enabled | |
| Store | ||
| Turn off the offer to update to the latest version of Windows | Enabled | |
| Windows Error Reporting | ||
| Automatically send memory dumps for OS-generated error reports | Disabled | |
| Disable Windows Error Reporting | Enabled | |
| Windows Installer | ||
| Control maximum size of baseline file cache | Enabled, then use the spin box in the Options area to set Baseline file cache maximum size to 5. | |
| Turn off creation of System Restore checkpoints | Enabled | |
| Windows Mail | ||
| Turn off the communities feature | Enabled | |
| Windows Media Player | ||
| Do Not Show First Use Dialog Boxes | Enabled | |
| Prevent Media Sharing | Enabled | |
| Windows Mobility Center | ||
| Turn off Windows Mobility Center | Enabled | |
| Windows Reliability Analysis | ||
| Configure Reliability WMI Providers | Disabled | |
| Windows Update | ||
| Allow Automatic Updates immediate installation | Enabled | |
| Remove access to all Windows Update features | Enabled | |
| In the Windows Update folder, open Defer Windows Update | ||
| Select when feature updates are received | Enabled, then in the Options area, use the Select the branch readiness level for the feature updates you want to receive pull-down menu to select Current Branch for Business. Set the After a feature update is released, defer receiving it for this many days spin box to 180 days. | |
| Select when Quality Updates are received | Enabled, then in the Options area, Set the After a quality update is released, defer receiving it for this many days spin box to 30 days and select the check box for Pause quality updates. |
In the left pane of Local Group Policy Editor, click User Configuration. Using the left pane, click Administrative Templates and then enter each of the following settings subfolders and adjust the individual settings as follows:
| Settings folder under Administrative Templates | Setting | Recommended value for VDI use |
|---|---|---|
| Desktop | ||
| Do not add shares of recently opened documents to Network Locations | Enabled | |
| In the Desktop folder, open Active Directory | ||
| Maximum size of Active Directory searches | Enabled, then in the Options area, use the spin box to set Number of objects returned to 5000. | |
| Start Menu and Taskbar | ||
| Clear the recent programs list for new users | Enabled | |
| Do not display or track items in Jump Lists from remote locations | Enabled | |
| Turn off feature advertisement balloon notifications | Enabled | |
| Turn off user tracking | Enabled | |
| In the Start Menu and Taskbar folder, open Notifications | ||
| Turn off toast notifications | Enabled | |
| In the Windows Components folder, open: | ||
| Cloud Content | ||
| Turn off all Windows spotlight features | Enabled | |
| File Explorer | ||
| Turn off caching of thumbnail pictures | Enabled | |
| Turn off display of recent search entries in the File Explorer search box | Enabled | |
| Turn off the caching of thumbnails in hidden thumbs.db file | Enabled |
Microsoft Store apps
There are a number of Microsoft Store apps that you might want to remove from the VDI image; removing them will decrease CPU usage and conserve disk space. Good candidates for removal include:
- Get Office
- Skype (preview)
- Get Started (especially if there is no Internet connection)
- Feedback Hub
- Microsoft Solitaire Collection
- Paid Wi-Fi and Cellular
To customize the default user profile used for creating VDI images, use the built-in Administrator account. If it is not already enabled, do so by using Local Users and Groups in Computer Management. Then log in to the Administrator account to complete the following steps.
Note
Don't remove system apps such as the Store app. They are difficult to reinstall. Other apps are easily reinstallable from the Store.
Delete unwanted apps from the Administrator user profile
In Windows PowerShell, run
Get-AppxPackage ft PackageFamilyNameto see the list of installed apps.For each app packager you want to uninstall run cmdlets of this example format:
Get-AppxPackage *messaging* Remove-AppxPackageGet-AppxPackage *WindowsMaps* Remove-AppxPackageGet-AppxPackage *ZuneMusic* Remove-AppxPackage
Delete the payload of unwanted Store apps
This will prevent the apps from being reinstalled.
- List Store apps and other items that have provisioned data in storage with this cmdlet:
Get-AppxProvisionedPackage -Online. - Remove a given package with
Remove-AppxProvisionedPackage -Online -PackageName MyAppPackage, using the appropriate MyAppPackage returned from Step 1. For example, to remove the Zune-related package, you would runRemove-AppxProvisionedPackage -Online -PackageName Microsoft.ZuneMusic_2019.17012.10311.0_neutral_~_8wekyb3d8bbwe.
Removing other items
You can remove the OneDrive icon and app, turn off system icons, and delete downloaded updates.
Remove OneDrive icon and app
- Click Start and scroll to the OneDrive icon.
- Right-click the OneDrive icon, point to More, and then click Open file location.
- Right-click the OneDrive icon in its file location, and click Delete.
To remove the OneDrive app:
- Click Start and scroll to the OneDrive icon.
- Right-click the OneDrive icon, and then click Uninstall. Programs and Features opens.
- In Programs and Features, right-click Microsoft OneDrive and click Uninstall.
Programs and Features (from previous versions of Control Panel)
- Push the Start button, type Control, and then press ENTER.
- Tap or double-click Programs and Features.
- On the far left, under Control Panel Home, tap or click Turn Windows features on or off. A new user interface will open.
- Clear the check boxes for any items that you do not want or need in the base image, for example: SMB 1.0/CIFS File Sharing Support.
Turn system icons off
- Push or click Start, and then click Settings (the gear icon).
- In the Find a Setting text area, type Taskbar, and then click Taskbar Settings.
- Under the Taskbar section, scroll or swipe down to the Notification area section.
- Click or tap Turn system icons on or off, and then turn each system icon on or off as you prefer for the image.
Delete downloaded updates
- Using File Explorer, navigate to C:WindowsSoftware DistributionDownload.
- Delete all files and folders in that directory.
Applies to:Outlook for Mac, Outlook 2019 for Mac
As an IT admin, you may want to provide Outlook for Mac users in your organization with a standard set of preferences in either of the following ways:
- Set a default preference, which users can change.
- Force a particular preference, which users can’t change.
The following preferences can be used to simplify account setup for Office 365 mailboxes, help protect company data, and support a streamlined user experience.
These keys are CFPreferences-compatible, which means that it can be set by using enterprise management software for Mac, such as Jamf Pro.
Mailbox settings
Automatically configure Office 365 mailbox on first launch
The email address used for Office activation will be added on first launch.
| Domain | com.microsoft.office |
| Key | OfficeAutoSignIn |
| Data Type | Boolean |
| Possible values | false (default) true |
| Availability | 16.17 |
| Comments | This key also suppresses first run dialogs for other Office apps, including Word, Excel, PowerPoint, and OneNote. |
Specify Office 365 mailbox to be added on first launch
Microsoft Outlook Regional Configuration Mac
Set the domain or full email address of Office 365 mailbox to be added on first launch.
| Domain | com.microsoft.Outlook |
| Key | DefaultEmailAddressOrDomain |
| Data Type | String |
| Possible values | various (example: 'contoso.com') |
| Availability | 16.18 |
| Comments | The full email address or domain specified will be added in Outlook instead of the Office activation email address. |
Allow only corporate mailboxes to be added
Specify one or more domains users are allowed to add in Outlook.
| Domain | com.microsoft.Outlook |
| Key | AllowedEmailDomains |
| Data Type | Array of Strings |
| Possible values | Various (example: 'contoso.com$') |
| Availability | 16.18 |
| Comments | Format strings as regular expressions. Does not remove or disconnect accounts already added in Outlook. |
Hide text about adding non-corporate mailboxes

Hide the “Did you know? Outlook supports…” text in the Set Up Your Email success dialog box.
| Domain | com.microsoft.Outlook |
| Key | HideCanAddOtherAccountTypesTipText |
| Data Type | Boolean |
| Possible values | false (default) true |
| Availability | 16.18 |
| Comments | Only hides text. Does not impact ability to add non-corporate mailboxes. |
Import/export settings
Disable import
Prevent users from being able to import archive files (.olm and .pst) and Outlook 2011 for Mac data.
2020-3-19 For anyone looking for the way to revert to a previous version of any Office (2016) application on Mac OS High Sierra (10.13.2) the following worked for me: Go into one of the office Apps and choose Help Check for Updates at the top of the screen. Turn off automatic updates. How to revert to an earlier version of Office 2013 or Office 2016 Click-to-Run. Installations of Microsoft Office are configured to automatically update your Office installation when new updates are made publicly available. Occasionally, you may have to revert to an earlier version or build of an Office installation. Follow these steps. 2020-1-31 Occasionally, you may have to revert to an earlier version or build of an Office installation. For example, an automatic update may introduce unexpected behavior by one of your Office applications. In this case, you may want to revert to the previous version until a new version is released that addresses the issue you experienced. Revert to old version of microsoft office mac torrent.
| Domain | com.microsoft.Outlook |
| Key | DisableImport |
| Data Type | Boolean |
| Possible values | false (default) true |
| Availability | 16.18 |
| Comments | Key must be set to true and forced. |
Disable export
Prevent users from being able to export archive files (.olm).
| Domain | com.microsoft.Outlook |
| Key | DisableExport |
| Data Type | Boolean |
| Possible values | false (default) true |
| Availability | 16.18 |
| Comments | Key must be set to true and forced. |
Online meetings settings
Disable Skype for Business online meetings
Prevent users from adding Skype for Business online meeting details to events.
| Domain | com.microsoft.Outlook |
| Key | DisableSkypeMeeting |
| Data Type | Boolean |
| Possible values | false (default) true |
| Availability | 16.19 |
| Comments | Key must be set to true and forced. |
Disable Teams online meetings
Prevent users from adding Teams online meeting details to events.
| Domain | com.microsoft.Outlook |
| Key | DisableTeamsMeeting |
| Data Type | Boolean |
| Possible values | false (default) true |
| Availability | 16.20 |
| Comments | Key must be set to true and forced. |
Weather location settings
Specify default weather location
Set default location for weather in calendar view.
| Domain | com.microsoft.Outlook |
| Key | DefaultWeatherLocation |
| Data Type | String |
| Possible values | Various (example: “Paris, France”) |
| Availability | 16.18 |
| Comments | Use the format returned by the weather location search within Outlook. |
Disable automatic updating of weather location
Prevent users from choosing Update Location Automatically for weather location.
| Domain | com.microsoft.Outlook |
| Key | Weather_update_automatically |
| Data Type | Boolean |
| Possible values | false (default) true |
| Availability | 16.19 |
Other settings
Hide local folders
Prevent users from viewing local On My Computer folders in the sidebar.
| Domain | com.microsoft.Outlook |
| Key | HideFoldersOnMyComputerRootInFolderList |
| Data Type | Boolean |
| Possible values | false (default) true |
| Availability | 16.17 |
| Comments | Found under Outlook > Preferences > General > Sidebar. |
Specify when pictures are downloaded for email
Set when pictures are automatically downloaded from the Internet for email.
| Domain | com.microsoft.Outlook |
| Key | AutomaticallyDownloadExternalContent |
| Data Type | Integer |
| Possible values | 0 = Never (default) 1 = In messages from my contacts 2 = In all messages |
| Availability | 16.17 |
| Comments | Found under Outlook > Preferences > Email > Reading > Security. |
Disable signatures
Prevent users from being able to create, edit, and add client-side signatures.
| Domain | com.microsoft.Outlook |
| Key | DisableSignatures |
| Data Type | Boolean |
| Possible values | false (default) true |
| Availability | 16.18 |
| Comments | Key must be set to true and forced. |
Specify calendar first day of week
Set the first day of week in calendar view.
| Domain | com.microsoft.Outlook |
| Key | CalendarFirstDayOfWeek |
| Data Type | Integer |
| Possible values | 1 = Sunday (default) 2 = Monday 3= Tuesday 4= Wednesday 5= Thursday 6 = Friday 7 = Saturday |
| Availability | 16.19 |