Microsoft Outlook Not Receiving Emails Mac
Jul 26, 2009 Not Getting Any Mail in Outlook? When using Microsoft Outlook you notice that you are not receiving any new emails but you have no problem sending mail. This is commonly caused by a setting in Outlook that leaves your mail on the server after you’ve read it and has therefore filled up your mail box. Jan 31, 2020 Troubleshoot Outlook Not Receiving Emails in Outlook for Mac 2016 or Outlook for Mac 2011 First, make sure you are connected to the internet. Once you have confirmed your connection, make sure you are working online in Outlook. If you've connected your Outlook.com account to Outlook on your computer or to Outlook on your phone and you try to send a message with an attachment that's larger than 25MB, Outlook won't send the message. To fix the issue, go to your Outbox and then open the stuck email messages. Start with the oldest message first. In general each ISP offers this method as well. If you are using an Exchange account, this would be called OWA which stands for; “Outlook Web Access” or “Outlook Web Application”. You can ask your ISP or mail administrator if you do not know the correct web address (URL) for it. 2020-3-27 Way 6: Change Internet E-mail settings in Outlook. Microsoft Outlook Not Sending or Receiving Emails, it can be caused by your Outlook don't authenticate. Step 1: Click on File tab and tap on Account Settings. Note: If you are using Outlook 2007/2003, click on Tools from the Menu Bar and select the Account Settings from the drop-down. 2019-7-16 Microsoft provides third-party contact information to help you find technical support. This contact information may change without notice. Microsoft does not guarantee the accuracy of this third-party contact information. The third-party products that this article discusses are manufactured by companies that are independent of Microsoft.
- Mac Outlook Not Receiving Emails
- Emails That Work In China
- What Is Email
- Outlook 2016 For Mac Not Receiving Emails
- Free Mail Service
- Best Email
You replied to your email and clicked send and receive. A while later the client calls to tell you they have not received your proposal. Your heart drops. You did send the email. You then check that the mail was sent successfully and when you open up Outlook, your mail is stuck in the outbox. We have all experienced the above scenario, and it always seems to happen at the most inopportune times. But luckily there are some fixes to help you to solve why Outlook is not sending emails and what you can do about it.
Microsoft Outlook is the most popular email and calendar application in the world today. With over a billion users, businesses all over the globe rely on outlook to ensure their business communications run smoothly. Businesses manage emails, time and manage contacts using Microsoft Outlook, and businesses rely on outlook to share calendars and schedule meetings. The new Outlook 2013 offers even more services like online conferencing. To learn about the new Outlook 2013, why not sign up to Learn Microsoft Outlook 2013 from Udemy now.
Here are a few things you can try to get the messages that are stuck in your inbox sent:
Resend the message in the outbox
Check your online status
Check the addressee’s email address
Check the send options in your Outlook
Your Outbox folder may be damaged
Your profile may be damaged
Resend the email message
When you compose and send an email, Outlook updates the email’s status and places the email in your outbox. If you open that email while it is being sent, then outlook may change the status of that email but leave it in your outbox. The simplest fix to try when a mail has been left in your outbox unsent is to try to resend the email manually.
To do this click on your outbox folder, open the unsent email by double clicking the mail message and then select send. This will change the status of the email and Outlook will try to send the mail again.
Check your status
Outlook allows you to work in either offline or online mode. If your mail is still sitting in your outbox and hasn’t been sent, then check your status to ensure you are working in online mode.
To check your status in Outlook 2007:
Open your version of MS Outlook
Click the File tab
Make sure there is NO checkmark next to Work Offline
If there is a check mark next to Work Offline then click it to remove the checkmark
Once you have ensured you are working online, click send and receive again to send the emails in your outbox.
Check the addressee’s email address
If the email is still stubbornly hanging around your outbox after the above fixes, then sometimes it helps to add the addressee’s email address to your personal address book within Outlook. To see whether your addressee’s email is already in your personal address book, click “Tools” and then “Address Book” or you can hold down “ctrl shift B” to use the hotkey. Your personal address book will open up. Search for the problem email address. If it’s already in your folder then delete the entry and re-enter the address.
An address conflict between your email address and the saved address can be the cause of the mail remaining unsent. If the address is not in the address book then add the email address to your address book. This often helps to get that stubborn email sent.
Check the send options in your Outlook
Make sure the send options in your Microsoft Outlook are correct by following the steps given below:
Open Outlook.
Click the “Tools” tab.
Select the “Mail Setup” tab or the “Send” tab depending on your version of Microsoft Outlook.
Ensure that the “Send Immediately” option is checked.
Check your connection settings to ensure your computer or laptop is connecting to your internet provider.
Go back into your outbox folder, open the mail and click “send” again.
To learn how to harness the power of Outlook, sign up for the Outlook 2007 Advanced course from udemy today and learn about the settings and options that Outlook has to offer.
Create a new outbox folder
If the above fixes haven’t worked then the problem may be caused by a damaged outbox folder. It is fairly simple to create a new outbox folder. You can import messages from the old damaged outbox folder to your new folder, but I suggest making a copy of your email before you create a new outbox folder just in case things go wrong. It’s easy to make a copy of your email using a program like Microsoft Word to copy the bulk of the email to save you time if the email is lost somehow during this process.
To create a new outbox folder, or any other standard folder in Outlook, exit the program and then use windows explorer to search for the file name with the extension “.dbx. So to find the outbox folder search for outbox.dbf. Delete this file on your computer. Note that any unsent mail will be lost at this stage. Now re-enter Outlook. Outlook will create a new Outbox folder. Create a new mail using your word backup and try to send the mail again.
Create a new mail profile
Mac Outlook Not Receiving Emails
The final fix you can try is to set up a new mail profile. Make sure you close your Outlook application and then click your start button and select “Control Panel”. Select the Mail or Mail and Fax icons and then click on “Show Profiles”:
Select “Add” to add a new profile:
Follow the instructions to set up a new mail profile.
Start Outlook and try to send you email again.
I hope the above fixes helped you get your email sent in time. To learn to harness the power of Outlook 2010, learn how to Learn Microsoft Outlook 2010.
Most of us use Microsoft Outlook as an email client for many years. Over years, the size of your mailbox will grow and make the app very slow. Managing old emails can be a daunting task if you are not organizing them properly. In order to have fast and smooth Outlook app, you need to cleanup your mailbox periodically. In this article, we will explain how to archive emails in Microsoft Outlook.
Why You Should Archive Emails in Outlook?
In addition to speed improvement, there are many other reasons you should do the housekeeping.
- Generally, organizations use Exchange Server to send and receive emails. When you have GBs of emails, the exchange server will become slow to synchronize the emails between the server and your computer. Therefore, you will have limited storage for emails. In this case, you should delete or archive emails to free up the space.
- You may be changing the organization and want to migrate all your old emails for reference.
- When changing the computer you may need to backup the old emails for migrating to new computer.
Viewing Storage Space Details in Outlook
Outlook has different folders like inbox, sent items, calendars, etc. Before archiving, you can view the size of these folders to get an idea of what content occupies the storage.
- Launch Outlook and navigate to “File > Info” menu.
- On the right pane, look for “Cleanup Tools” button.
- You can view the progress bar indicating the total mailbox size and the available free space.
- Click on the “Cleanup Tools” button and choose “Mailbox cleanup…” option.
- You can see different options to get the size of the email data in “Mailbox Cleanup” popup. Click on the “AutoArchive” button to open “Folder Size” pop-up.
- You can check the data size in different folders under local and server storage in “Folder Size” pop-up.
Sometimes, archiving inbox will not reduce the size of your mailbox. This is a useful tool to get an idea which folder occupies large data. For example, you may have lot of calendar items with big attachments occupying the storage space.
Related:How to automatically send emails to specific folder in Outlook?
How to Archive Emails in Microsoft Outlook?
Outlook offers default functions to archive emails to a folder on your computer. You can use this archived file to use on any other Outlook account to view the old email date. There are two ways to archive emails in Outlook – automatically and manually.
AutoArchive Emails in Outlook
The easy solution to save time is to schedule the archiving of emails. For example, you can archive emails every 15 days automatically.
- Go to “File > Options” menu and selected “Advanced” tab.
- Click on the “AutoArchive Settings…” button under “AutoArchive” section.
- Enable the first checkbox “Run AutoArchive every — days” and select the number of days between the schedules.
You have many other options to customize the automatic archiving function.
- Get an alert before Outlook automatically runs the archiving.
- Show or hide archived items in the “Archives” section on the mailbox.
- Setup the default time for cleaning up the emails in “Clean out items older than…”. For example, you can set 3 months, so that Outlook automatically archive the items older than 3 months.
- Select the checkbox “Permanently delete old items”, if you want to permanently delete items older than the specified date.
- Change the default place on your computer to save the archived file.
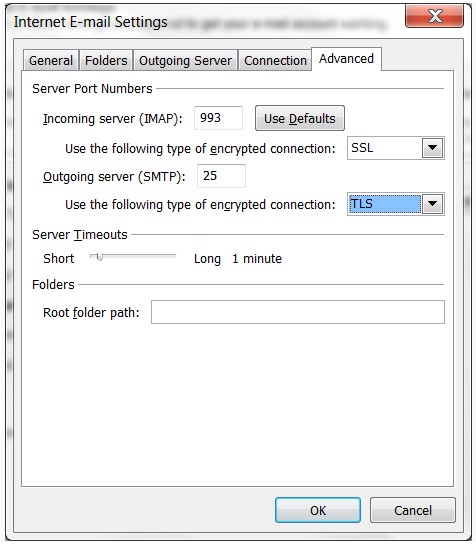
After providing the details, click on save button to schedule the AutoArchive.
Manually Arching Emails in Outlook
Emails That Work In China
One issue with AutoArchive is that it will start running when you open Outlook on the scheduled day. Unless you have enabled the alert, it will disturb your working schedule. The alternate option is that you can manually archive emails whenever you have free time.
- Go to “File > Info” menu.
- Click on the “Cleanup Tools” button and choose “Archive…” option.
- On the popup, select the folders you want to archive and start archiving the items.
- You can view the status bar showing the progress.
Related:How to insert emojis in Outlook?
Scheduling AutoArchive for Individual Folders
The above way of scheduling will archive all items on inbox, calendar, sent items and other folders. You can view the same folder structure under “Archives” shown generally below your inbox.
However, you can also have different AutoArchive schedule for inbox, sent items and calendar.
Find out what savings your school is offering with our! There are two main ways: 1) Your school or department web store. We carry software that are essential for students – including SPSS, Microsoft, and more – for up to 90% off retail price! Where to download microsoft word for free mac.
- Let us say you want to setup AutoArchive for “Sent Items” folder. Right click on the “Sent Items” you want to setup AutoArchive and choose “Properties”.
- Select the option “Archive this folder using these settings:” and setup the schedule.
What Is Email
Viewing Archived Emails
As mentioned, you can view the archived emails in the Outlook app similar to your regular inbox. Outlook will save the archived emails as .pst or .ost file. PST stands for Personal Storage Table and ost stands for Off-line Storage Table. You can find the archive file under the folder:
C:UsersusernameAppDataLocalMicrosoftOutlookarchive.pst
Control+Option+Delete now triggers the CTRL+ALT+DEL sequence (previously required Fn to be pressed). 
Outlook 2016 For Mac Not Receiving Emails

Free Mail Service
If you have changed the path or file name in settings then look under the selected folder. You can copy and use this PST file for using with any Outlook client. In earlier versions of Outlook, Microsoft had a size limitation of 2GB for the .pst files. However, the limit is 50GB from Outlook 2010 on Windows and 10GB in Outlook 2011 on Mac.
Best Email
When changing the organization or computer, you can copy the old archive file and link to your new Outlook account. You will see the “Archives” section under your inbox in the sidebar. This will help you to view the old emails as well as continue archiving your new emails with the same old pst file.