Mac Shortcut To Microsoft Onenote
Oct 16, 2015 Describes the Microsoft OneNote 2016 for Mac 15.15.1 update. This update was released on October 16, 2015.
| 1. Format | |
|---|---|
| Ctrl+Shift+>/< | Increase/ decrease font size of selected text |
| Ctrl+Shift+H | Highlight selected text |
| Ctrl+B | Format selected text Bold; press again to un-apply |
| Ctrl+I | Format Italic |
| Ctrl+U | Format Underline |
| Ctrl+- | Format strikethrough |
| Ctrl+= | Format subscript |
| Ctrl+Shift+= | Format superscript |
| Ctrl+Shift+C/Ctrl+Shift+V | Copy/ paste formatting of selected text |
| Ctrl+Shift+N | Apply the Normal style |
| Ctrl+. | Apply bullets to selection; press again to un-apply |
| Ctrl+/ | Apply numbered list |
| Ctrl+Alt+1 .. 6 | Apply heading style 1 thru 6 |
| Alt+Shift+Arrow Right/Arrow Left | Indent/ outdent paragraph |
| Ctrl+R/Ctrl+L | Align Right/ Left |
| Ctrl+Shift+T | Select Title of page |
| Alt+Shift+Arrow Up/Arrow Down | Move current line or selected lines up/ down |
| Shift+Enter | Insert a line break without starting a new paragraph |
| Ctrl+K | Insert a hyperlink |
Oct 11, 2013 One of the blogs I linked to is gone, so I decided I should update the directions for those folks that want to create a shortcut to a OneNote page and drop it on the desktop. It's not that hard but does require one little trick, so here goes. First, right click the page tab of the page you want to link. Select Copy link to page. Mar 16, 2014 Best Microsoft app by far! Having used earlier versions of OneNote and found them wanting, this new version really does impress! From both a personal and professional standpoint, it is a highly functional and utility-laden piece of software, which is rapidly overtaking such other services like Word or Pages as my go-to word processor.
▲ up
Many users find that using an external keyboard with keyboard shortcuts for OneNote on Windows helps them work more efficiently. For users with mobility or vision disabilities, keyboard shortcuts can be easier than using the touchscreen and are an essential alternative to using a mouse. Other download options For the best compatibility, we recommend the 32-bit version. If you already have other 64-bit Office products installed, use the 64-bit version of OneNote. Nov 16, 2019 Microsoft offers a capable OneNote Clipper extension on the major browsers. You can use it to directly bookmark a webpage to OneNote, clip a portion of a page, or save the entire article to OneNote. OneNote: Shortcut commands do not work intermittently. When using OneNote (on Mac - Mavericks OS), keyboard shortcuts will work for a while. Then suddenly they will stop working for minutes or hours. Restarting the app or computer doesn't fix it. Things will just go back to normal eventually. The keyboard shortcuts are things like Command+2.
| 2. Basic Editing and Formatting | |
|---|---|
| Ctrl+Z/Y | Undo/ redo last action |
| Ctrl+Arrow Left/Arrow Right | Move one word left/ right |
| Ctrl+Arrow Down/Arrow Up | Move to next/ previous paragraph |
| Home/End | Move to beginning/ end of the line |
| Ctrl+Home/End | Move to top/ bottom of current page |
| Page Up/Page Down | Move one page up/ down in current page |
| Ctrl+Delete | Delete one word to the right of cursor |
| Ctrl+Backspace | Delete one word to the left of cursor |
| Ctrl+X/Ctrl+C/Ctrl+V | Cut/ copy/ paste selection |
| Shift+Home/End | Select to the beginning/ end of line |
| Ctrl+A 1x | Select all of Line |
| Ctrl+A 2x | Select all of Comment Section |
| Ctrl+A 3x | Select all of current page |
| Ctrl+Shift+- | Select current paragraph and its subordinate paragraphs |
| Shift+F10 | Bring up context menu for any note, tab, or any other object that currently has focus (Simulate right mouse-button) |
▲ up
| 3. OneNote Window | |
|---|---|
| Ctrl+Shift+R | Show or hide Ruler lines on current page |
| Ctrl+Shift+[/] | Increase/ decrease width of page tab (typically on the right) |
| Ctrl+Shift+Alt+[/] | Increase/ decrease width of sections tab (typically on the left) |
| Alt+F1 | Show or hide section tab |
| Ctrl+Shift+Alt++/- | Zoom in/ out |
| Ctrl+F1 | Show or hide Office ribbon |
| F11 | Turn full-screen view on or off |
| Ctrl+Alt+D | Dock/ undock OneNote program window to desktop |
| Ctrl+M | Replicate OneNote window |
| Ctrl+Shift+M | Open a small OneNote window to create side note |
| Win+N | Create a new side note |
| Ctrl+Alt+N | Create a new page below current page tab at the same level |
| Ctrl+Shift+Alt+N | Create a new subpage below current page |
▲ up
| 4. Manage Pages, Notebooks and Sections | |
|---|---|
| Ctrl+T | Create new section |
| Ctrl+Alt+M | Move or copy current page |
| Ctrl+Page Down/Page Up | Go to next/ previous page in section |
| Ctrl+Tab/Ctrl+Shift+Tab | Go to next/ previous section |
| Alt+Home/End | Go to first/ last page in the section |
| Alt+Page Up/Page Down | Go to first/ last page in the currently visible set of page tabs |
| Alt+Arrow Left/Arrow Right | Go back to last/ next page opened |
| Ctrl+G | Move focus to Notebook area (typically on the left); continue with Arrow Up/Arrow Down to select page. Press Escape to cancel |
| Ctrl+Alt+G | Move focus to Pages area (typically on the Right); continue with Arrow Up/Arrow Down to select page. Press Escape to cancel |
| Ctrl+Shift+G | Move focus to Section area (typically on the top); continue with Arrow Left/Arrow Right to select section. Press Escape to cancel |
| Ctrl+Shift+G, Shift+F10, M | Open move option for current section |
| Ctrl+O | Open notebook |
| Ctrl+Alt+Shift+O | Open a section |
| Ctrl+Shift+A | Select current page tab |
▲ up
| 5. OneNote Tables | |
|---|---|
| Tab | Create able by adding a second column to already typed text. Create another column in table with a single row. |
| Enter | Create another row when at the end cell of a table. Press Enter a second time to finish the table |
| Ctrl+Enter | Create row below current row in table |
| Alt+Enter | Create another paragraph in same cell in table |
| Ctrl+Alt+R | Create column to the right of current column in table |
| Ctrl+Alt+E | Create column to the left of current column in table |
| Enter | Create row above the current one in table (when the cursor is at the beginning of any row) |
| Press Delete twice | Delete current empty row in table (when the cursor is at the beginning of the row) |
▲ up
| 6. Add Items | |
|---|---|
| Alt+Shift+D | Insert current Date |
| Alt+Shift+T | Insert current Time |
| Alt+Shift+F | Insert current date and time |
| Alt+N, F | Insert document or File on current page |
| Alt+N, O | Insert document or file as a printout on current page |
| Alt+Shift+P | Show or hide document printouts on current page (when running OneNote in High Contrast mode) |
| Alt+N, P | Insert Picture from file |
| Alt+N, S | Insert picture from Scanner or a camera. |
| Win+S | Insert screen clipping. The OneNote icon must be active in the notification area on the Windows taskbar |
▲ up
| 7. Outlines | |
|---|---|
| Alt+Shift+1 .. 9 | Show Level 1 through 9 |
| Alt+Shift+0 | Expand all levels |
| Tab/Shift+Tab | Increase/ decrease indent by one level |
| Alt+Shift+[/] | Expand collapsed outline |
| Alt+Shift+- | Collapse expanded outline |
▲ up
2020-3-19 How to remove volume licensing from Outlook Mac 2016 Mac I need help, as I have tried all possible solutions I knew. I had installed a cracked version of Outlook 2016 Mac from somewhere, it was a huge mistake. I uninstalled Office, deleted ALL microsoft and outlook related files from library severa times. I have spent more than 5 hours with. For customers who are not yet ready for the cloud, Office offers three suites that are available through volume licensing—Office Professional Plus 2019, Office Standard 2019, and Office Standard 2019 for Mac. If you need fewer than five licenses, see the comparison page for other Office suites. 2019-9-17 The Volume Licensing Service Center (VLSC) gives you easy access to: Download products and keys. Microsoft Products and Services Agreement (MPSA) customers should use the Business Center. Sign in to access the Volume Licensing Service Center. Helpful Links. Microsoft volume licensing mac. 2020-3-13 From your description, you are using Volume License to deploy Office 2016 for Mac. We would like to suggest contacting Microsoft Volume Licensing Service Center for dedicated suppot. It is a specific channel handling Volume License related queries and questions. Meanwhile, here are some related articles for your reference. 2019-10-18 批量许可证 (VL) 序列化程序概述 Overview of the Volume License (VL) Serializer 2019/10/18 本文内容.适用于:.Office 2019 for Mac、Office 2016 for Mac Applies to: Office for Mac, Office 2019 for Mac, Office 2016 for Mac 批量序列化程序 (VL) 用于.
| 8. Tag Notes | |
|---|---|
| Ctrl+1 | Apply, mark, or clear 'To-Do' tag |
| Ctrl+2 | Apply or clear 'Important' tag |
| Ctrl+3 | Apply or clear 'Question' tag |
| Ctrl+4 | Apply or clear 'Remember for later' tag |
| Ctrl+5 | Apply or clear 'Definition' tag |
| Ctrl+6 .. Ctrl+9 | Apply or clear a custom tag |
| Ctrl+0 (zero) | Remove all note tags from selected notes |
▲ up
| 9. Search Notes | |
|---|---|
| Ctrl+E | Move insertion point to search box to search all notebooks |
| Arrow Down | While searching all notebooks, preview next result |
| Enter | While searching all notebooks, go to selected result and dismiss search |
| Ctrl+E, Tab, Space | Change the search scope |
| Alt+O after searching | Open the Search Results pane |
| Ctrl+F | Search only current page. Switch between searching everywhere and searching only the current page at any point by pressing CTRL+E or CTRL+F |
| F3 (or Enter) | While searching current page, move to next result |
| Shift+F3 | While searching current page, move to previous result |
| Esc | Dismiss search and return to page |
▲ up
| 10. Outlook 2016 Integration | |
|---|---|
| Ctrl+Shift+E | Send selected pages in an Email |
| Ctrl+Shift+1 | Create a Today Outlook task from selected note |
| Ctrl+Shift+2 | Create a Tomorrow Outlook task |
| Ctrl+Shift+3 | Create a This Week Outlook task |
| Ctrl+Shift+4 | Create a Next Week Outlook task |
| Ctrl+Shift+5 | Create a No Date Outlook task |
| Ctrl+Shift+K | Open the selected Outlook task |
| Ctrl+Shift+9 | Mark the selected Outlook task as complete |
| Ctrl+Shift+0 | Delete selected Outlook task |
| Shift+F9 | Sync changes in current shared notebook |
| F9 | Sync changes in all shared notebooks |
| Ctrl+Q | Mark current page as unread |
▲ up
| 11. The Rest | |
|---|---|
| F7 | Check spelling |
| Shift+F7 | Open research pane and thesaurus for the currently selected word |
| Ctrl+Shift+W | Execute action suggested on the Information Bar if it appears at the top of a page |
| Ctrl+Alt+L | Lock all password-protected sections |
| Ctrl+Shift+* | Expand or collapse the subordinate tabs of a page group |
| Ctrl+P | Print the current page |
▲ up
Today, we are excited to announce that we updated the design of OneNote for Windows 10, Mac, iOS, Android and OneNote Online. These design features, rolling out over the coming weeks, include three key areas of focus:
- Enhancing usability for those who use assistive technologies.
- Simplifying navigation controls.
- Creating consistency across devices.
View this video with audio descriptions here.
Enhanced usability for all
As Microsoft CEO Satya Nadella said, “We will focus on designing and building products that our customers love and that are accessible to everyone and built for each of us.” In this update, we focused on making OneNote more usable for those with disabilities—such as vision and mobility impairments. We interviewed hundreds of people and analyzed product telemetry to understand how to improve keyboard shortcuts and the screen reader experience. We’re excited to share a vastly improved user experience in these two areas.
Now you can more easily use OneNote with keyboard shortcuts.
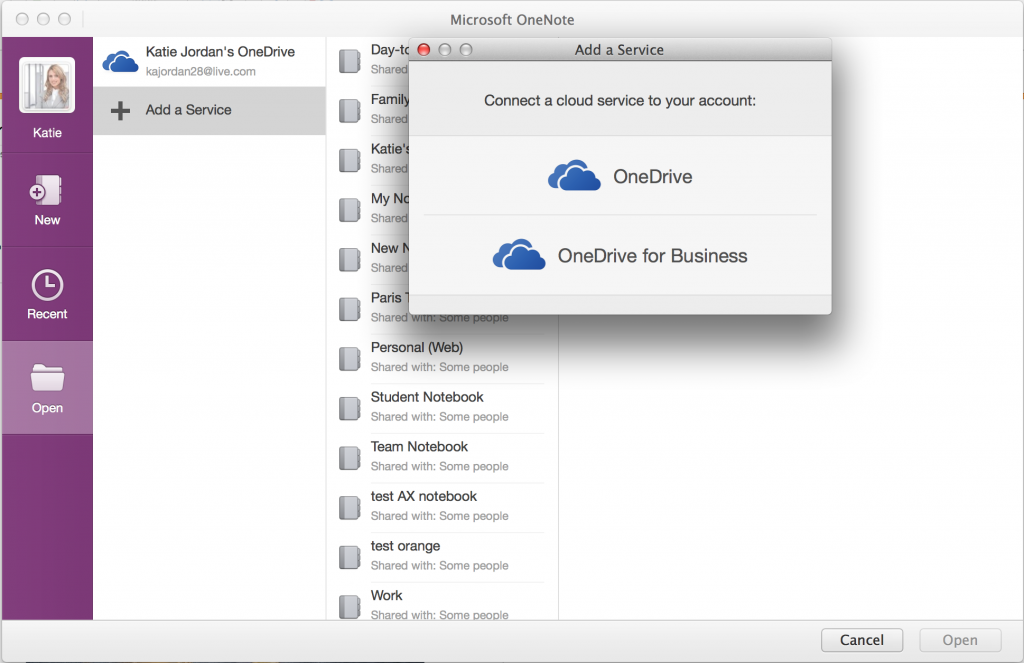
Simplified navigation
We worked with users to learn how we could improve the navigation layout—especially for larger notebooks with more sections. Now, the navigation controls are all in one area on the left-hand side of the app. This allows users to easily switch between their notes and dramatically improves usability with assistive technologies. With the new consolidated and simplified design, screen readers can easily navigate through the app to help those with disabilities. In addition, content is front and center—helping students to focus and avoid distractions.
Consistency across devices
Today, OneNote users often use a range of devices. Having a cohesive user experience across all screens makes it simple for users to jump from one device to the next. With this update, regardless of what device someone is using, the experience will be the same—allowing users to capture thoughts, jot down notes and get things done more quickly. This update is also exciting for schools, where device variety is increasingly common. Students will now be able to easily transition between their home and school devices, keeping them focused on their school work. Steve Sawczyn, a OneNote user with visual impairments emphasized the benefits, “I love that between devices it just works, so I can focus on taking notes and not logistics. This is truly awesome and empowering.”
OneNote is available with a consistent experience across devices.
Microsoft Onenote For Mac
The new redesign for OneNote is rolling out for Windows 10, Mac, iOS, Android and OneNote Online over the coming weeks. Check out our help article for support and to learn more about the specifics of OneNote’s update.
To get OneNote for free, leave a suggestion or ask for help, follow these links:
- Get OneNote: Mac iOS Android Windows OneNote Online
- Suggestions: OneNote UserVoice
- Help: Answers.Microsoft.com
Mac Shortcut To Microsoft Onenote Download
—March Rogers, OneNote director of design