Mac Microsoft Teams Won't Refresh
- Mac Microsoft Teams Won't Refresh Start
- Mac Microsoft Teams Won't Refresh Windows 10
- Mac Microsoft Teams Won't Refresh Update
These days we all live and work in a multi-device, multi-platform world, and so when building Office 2016 for Mac, one of our key objectives was to make it as easy as possible to transition from using Office for Windows to using Office for Mac and back again. That’s why you’ll notice an interface that’s consistent with what you’d expect when using Office 2016 for Windows, and why we added support for virtually all of the Windows Excel Ctrl keyboard shortcuts. So when it came to working with external data, we applied that same logic: how can we make the experience great and working cross platform easier than ever?
Jan 04, 2019 If you want to clear MS Teams cache,you could refer to the following ways. Fully exit the Microsoft Teams desktop client. To do this, either right click Teams from the Icon Tray and select ‘Quit’, or run Task Manager and fully kill the process. Feb 06, 2020 If you’re a Mac user, you’ll need to uninstall Microsoft Edge before you reinstall it, and your history, cookies, and settings won't be restored after the reinstall. Here’s how to uninstall Microsoft Edge if you’re a Mac user: Open Finder and in the Applications folder, select Microsoft Edge. Select File Move to Trash. Microsoft To Do. This site uses cookies for analytics, personalized content and ads. By continuing to browse this site, you agree to this use. Oct 25, 2017 Microsoft Teams supports Edge, Internet Explorer, Chrome & Firefox but will there be expanded support for other browsers? Safari support is due soon from what I gather but could Teams not block browsers it doesn't recognize and just offer the best experience it. If you're having sync issues in Teams, a banner appears at the top of the app containing a Refresh link. Click the link to restart your app; you should be fully synced once everything is up and running again. Your other option is to manually restart the app by right-clicking the icon in your dock (Mac) or taskbar (Windows) and selecting Quit. Click Share desktop in your meeting controls to present your desktop or an app during a meeting in Microsoft Teams. Of the meeting won't change. Mac trackpads.
Outlook 365 won't update emails on MacBook Pro I have recently changed over to a MacBook Pro, and have successfully been accessing my emails through Office 365. However, for the last two weeks, whenever I open the program, it seems to just be frozen.
Mac Microsoft Teams Won't Refresh Start
External data in Excel 2016 for Mac
We examined how we could improve external data for Excel 2016 for Mac and made the following changes:
- Excel 2016 for Mac comes with a pre-installed and integrated SQL Server ODBC driver, which we worked hand-in-hand with Simba Technologies to provide.
- Excel 2016 for Mac has a brand new Microsoft Query (MSQuery) and Connection Manager to make creating and managing all of your data connections easier and more consistent with Windows.
Let’s take a deep dive into how each of these improvements can help you.
Native support for ODBC data connections
Excel 2016 for Mac supports ODBC data connections with SQL Server and Azure SQL Database right out of the box. This means several great things for anyone who works with external data:
- When creating or refreshing data connections to SQL Server, there are no third-party drivers required—everything you need is included right in the app.
- Connections made to SQL Server in Excel 2016 for Mac will work in Excel for Windows and vice versa. Have a workbook with ODBC data connections you’ve been using on Windows and never been able to use on your Mac? Well, now you can with cross-platform compatibility.
- If you want to connect to something other than SQL Server, we still have several great partners offering third-party drivers to connect to any data source you can imagine.
In addition, all of the ways in which you interact with external data are now consistent between the platforms. Looking for that Refresh button? It’s on the Data tab just as you’d expect.
If your version of Microsoft Office came with your PC, you can download or order a backup version. If your version of Microsoft Office came with your PC, you can download or order a backup version. Skip to main content. Office Home & Business; Office Professional. Important note for Office 365 subscriptions: After September 22, 2016, Office 2011 for Mac is no longer available for installation with an Office 365 subscription. This doesn't affect one-time purchases of Office for Mac 2011 such as, Office Home and Student, Office Home and Business, or Office Professional. Office 365 customers get the new Office for Mac first. You’ll have Office applications on your Mac or PC, apps on tablets and smartphones for when you're on the go, and Office. Important note for Office 365 subscriptions: After September 22, 2016, Office 2011 for Mac is no longer available for installation with an Office 365 subscription.This doesn't affect one-time purchases of Office for Mac 2011 such as, Office Home and Student, Office Home and Business, or Office Professional.  Office 365订阅的重要说明: 在 2016 年 9 月 22 日之后,不可再通过 Office 365 订阅安装 Office 2011 for Mac。这不影响一次性购买的 Office for Mac 2011,例如 Office Home and Student、Office Home and Business 或 Office Professional。.
Office 365订阅的重要说明: 在 2016 年 9 月 22 日之后,不可再通过 Office 365 订阅安装 Office 2011 for Mac。这不影响一次性购买的 Office for Mac 2011,例如 Office Home and Student、Office Home and Business 或 Office Professional。.
The Data tab in Excel 2016 for Mac.
A better way to work with external data connections
One of the biggest improvements to working with external data connections in Excel for Windows in recent releases has been the Connection Manager. It provides a central place to see all of the data connections in a workbook, see where they are used, and modify, remove or refresh each one individually. With Excel 2016 for Mac, you now have that same Connection Manager you are familiar with from Windows. All of your connections are displayed, and you can click any of them to see where they are used in your workbook and to perform any action.
The all-new Connection Manager in Excel 2016 for Mac.
The Connection Properties dialog has been streamlined as well to match Excel for Windows, so that you now only see the properties that apply to your particular data connection.
All of your connection properties are in one place and just like Excel for Windows.
However, what good is easier management of your data connections if it’s too hard to create them to begin with? With Excel 2016 for Mac, creating a connection to SQL Server is easier than ever. On the Data tab, simply select New Database Query > SQL Server ODBC, and you are presented with a simple connection dialog. Once it’s filled out, the newly redesigned MSQuery launches.
The all-new MSQuery in Excel 2016 for Mac.
The new MSQuery experience is very similar to the SQL Query Analyzer that many of you have worked with. On the left is a listing of the databases and tables in your database that you can explore. At the top right is a color-coded SQL editor, and at the bottom right are the results of any query you run. Simply enter a SQL statement, click Run Query to make sure it works. Once it does, click Return Data to drop your data right back into your worksheet. And that’s it; your data is now in your Excel workbook, live and ready to use in Excel 2016 for Mac or Excel for Windows!
Working with a third-party data provider works the exact same way. The only difference is that after installing the data provider, you select New Database Query > From Database and then select your data provider from the Apple iODBC manager.
Now it’s your turn!
We think we’ve made huge strides in making external data easier than ever in Excel 2016 for Mac and we hope you do too. Give it a try and let us know of any questions or feedback you have in the comments!
Microsoft workbench for mac 2017. And there you go, you should have the driver installed inside the /usr/lib or the /usr/local/lib directory. Now that the driver is built, you should proceed to install it by running make install as root. Now it’s the time to actually build the driver. If you are not already there, cd to the directory where you put the helper script and run the helper script from there:$./buildfreetds.shWait until the compilation finishes.
How to join the Microsoft Teams developer preview
You can enroll your Microsoft Teams app into the developer preview to get early access to new features. Here’s how.
- On Windows 10, Mac OS and Linux or the Web: Tap or click on your profile picture in the upper right corner of the screen then click the About option. Choose developer preview on the bottom. Read the terms, and then click the purple switch to developer preview button. Log back in and then check for updates.
- On iOS and iPadOS: Tap the hamburger menu on the left side of your screen. You then need to tap on Settings and click About. You can then switch the toggle switch on the bottom of your screen for Developer preview to the “ON” position.
- On Android: Tap the hamburger menu in the top left corner of the screen. You’ll then want to tap Settings and then About. You can then agree to the terms and click Switch and have the app restart.

Mac Microsoft Teams Won't Refresh Windows 10
Applies to
Microsoft Teams is always getting updated, but what if you want early access and to play with new areas of Teams before everyone else? Much like the Windows Insider or Xbox Insider Program, you can enroll Microsoft Teams into a developer preview to get early access to new features. Here’s how.
Some important notes
Before we get into the details, we want to mention that this developer preview applies to both the Teams web app, as well as the desktop app on MacOS, Windows, and Linux. You even can opt your iOS and Android versions of Teams into the developer preview, too. However, opting one instance of Teams into the developer preview does not opt all instances into it. If you want all your devices on the Teams developer preview, you’ll need to do each one separately.
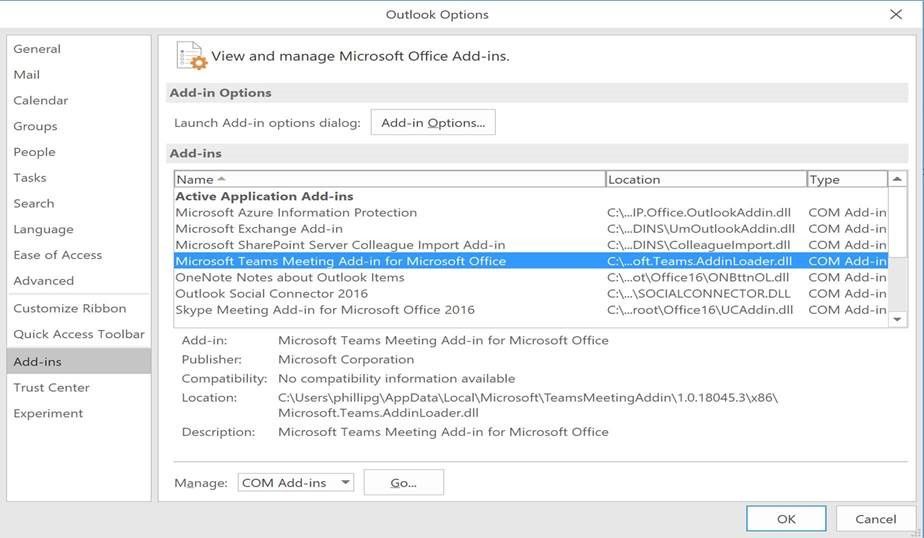
We also want to warn you that features in the developer preview may not be complete and could be subject to change. Any new features you see are mainly provided for beta-testing only, and might not make it to the regular version of Teams. It’s also worth noting that enabling the developer preview will only affect your own Microsoft Teams app. You won’t need to worry about affecting your entire organization.
On Windows 10, Linux, MacOS, and the web app
Mac Microsoft Teams Won't Refresh Update
To get started with enrolling in the Teams developer preview on Windows 10, MacOS, and the web, you’ll want to tap or click on your profile picture in the upper right corner of the screen. Once done, scroll down with your mouse and click the About option. You’ll then want to click developer preview on the bottom. Read the terms, and then click the purple switch to developer preview button.
This will then cause Teams to quit, and refresh. You’ll be forced to login once again, so sign in with your usual credentials. You can then search for updates by clicking your profile picture once more and then clicking Check for updates. Teams will check for updates in the background and prompt you to restart the app when it is ready to install the latest developer preview.
On iOS and iPad OS
To enroll Teams in the Teams developer preview on iOS and iPad OS, you’ll want to tap the hamburger menu on the left side of your screen. You then need to tap on Settings and click About. You can then switch the toggle switch on the bottom of your screen for Developer preview to the “ON” position. You’ll want to accept the terms, and then click Switch on the top right of your screen. You’ll then have to restart the app.
On Android
The process of enrolling Teams in the developer preview on Android is quite similar to iOS. You’ll want to tap the hamburger menu in the top left corner of the screen. You’ll then want to tap Settings and then About. You can then agree to the terms and click Switch and have the app restart.
Final notes, and turning the developer preview off
In the event that you want to exit the developer preview, it’s pretty easy to do so. There is no need to uninstall your app or to restart from fresh. You can just use the same menu as before, and follow the steps to turn it back off.
To keep up to date with all the latest Microsoft Teams information, and read our weekly features, we suggest for you to check out our news hub. We also remind you that you can check this Microsoft article to see all the new features in the Teams developer preview.