Flowchart Microsoft Office 2011 Mac
I updated a MacBook AIr to the'Catallina' OS. The old Microsoft Office 2011 would not work or be updated on this platform. So I got the MS Office 365 apps down loaded using a 365 family license on another computer. I am trying to create a flowchart using the hierarchy option in smartart but I don't know how to edit the connecting lines between the boxes on the template. I want to change some of the lines to connect with other boxes than displayed on the template.
- 2016-4-13 Microsoft Office for Mac 2011 14 3 4介绍Office for Mac 2011 专业、兼容性好、熟悉。使用该软件几乎可以随时随地与任何人进行协作。它能帮助您随时随地进行工作、实时协作并使用专业的设计工具。Off,MAC版下载 苹果正式版 注册版 破解版.
- Nov 13, 2012 2742588 Description of the Microsoft Office for Mac 2011 14.2.4 Update Prerequisites Before you install the Office 2011 14.2.5 Update, make sure that the computer is running Mac OS X v10.5.8 or a later version of the Mac OS X operating system.
- 2017-10-21 新云软件提供office for mac破解版下载,office for mac是一套由微软公司开发的办公软件,它为Microsoft windows和Apple MAC OS X而开发。与办公室应用程序一样,它包括联合的服务器和基于互.
- Microsoft office for mac is a completely different version from the office for windows because it is a version which is totally based on the Microsoft Office productivity suite for mac os x. This Microsoft office for mac is one of the best and successors of 2011 and it is followed by the Microsoft office for mac of 2007. Price Currency: USD.
Many dedicated programs do only flowcharts, and although Microsoft creates another program called Visio for Windows users that's more flowchart savvy thanmainstream Microsoft Office programs, there's no version of Visio available for Mac users. And it really doesn't matter too much if all you need to do is createa basic flowchart because you can create flowcharts within your other Office programs such as Word, Excel, and PowerPoint! Why do we put forth such arecommendation? That's because these Microsoft Office programs already have all the abilities and options you need to create almost any type of flowchart youneed - what's more, you don’t have to buy and learn yet another program to do something that really is so simple!
Actually, adding a flowchart within a Microsoft Office program is as simple as adding a few shapes - we will use MicrosoftPowerPoint 2011 for Mac in this example but you could really be using Word or Excel versions of Office2011 to do the same task - even the Ribbon options you will encounter are the same.
If you already need to create a flowchart in Word, Excel, or PowerPoint – then the choice has already been made for you! Alternatively, here are some thoughtsthat will help you decide which of these three programs work best for your flowcharts:- Word is great for simple flowcharts with few shapes as long as they all fit within the page constraints of Word.
- PowerPoint has similar slide constraints like Word's page constraints – but for larger flowcharts, you can use PowerPoint's hyperlinkingoptions that let you spread the same flowchart over multiple slides.
- Excel’s large screen real estate within each workbook does make it a great home for detailed or complicated flowcharts.
Follow these steps to get started:
- Let’s start with a blank, new slide that just has a slide title and nothing else, as shown in Figure 1, below. If you are usingWord, just substitute the blank slide area with a blank area on your document – Excel users can similarly use an available, blank range of cells in theirworkbook.
Figure 1: Empty slide with a title- In PowerPoint or Word, access the Home tab of the Ribbon,locate the Insert group and within this group, click the Shape button. This brings up the Shape drop-down gallery,as shown in Figure 2.
Figure 2: Shape drop-down gallery- In Excel (or even Word and PowerPoint), select the InsertShape menu option. This brings upa Media browser window, with the Shapes tab active, as shown in Figure 3.
Figure 3: Media browser- There are plenty of shapes that are arranged in variouscategories, to create flowcharts, and only two of these categories matter to you – these are the Lines and Connectors andFlowchart categories, highlighted in red and blue respectively withinFigures 2 and 3, above.
- Let us now explore the various shapes available within these categories – first let us explore the Flowchart category. There are28 flowchart shapes available here – hover your cursor over any of these shapes to see a tool tip that provides you with the name/description of the hoveredshape (see Figure 4, below).
Figure 4: Flowchart shapes are described within the tool tips- Now select the Terminator shape within the Flowchart shapes gallery (see Figure 5).
Figure 5: Select the Terminator shape- Your cursor will turn into a crosshair – drag and draw on your slide, document, or worksheet to place an instance of the terminator shape, as shownin Figure 6, below.
Figure 6: Place a Terminator shape to start your flowchart- With your terminator shape still selected, start typing (we just typed “Start”). Anything you type shows up within the flowchart shape,as shown in Figure 7, below.
Figure 7: Text within your flowchart shape- Now add a shape to represent a decision. Choose the Decision (Diamond) shape option from the Flowchart categorywithin the Shapes gallery (refer to Figure 4, above) – then drag and draw to place an instance of the shape on your slide(or document / sheet) – then type in some text – we just typed “Are you happy?”, as shown in Figure 8, below.
Figure 8: Text that makes you happy?- We now need to link the Terminator shape to the Decision shape using a 'connector' – to do so, access theShape drop-down gallery (see Figure 2, above) and select the second shape within the Lines and Connectorscategory (see Figure 9, below). This shape is a connector that has an arrowhead at one end. We need the arrowhead end of the connector to be'connected' to your Decision shape – and the non-arrowhead end will emanate from the Terminator shape. We won't get into detailsabout how connectors work in this tutorial – you can learn more about connectors in ourUsing Flowchart and Connector Shapes Together in Office 2011tutorial.
Figure 9: Choose a connector with an arrowhead- Figure 10 shows a connector that links both our shapes. To make sure that your connector indeed 'connects', select any shape, andhit any of the arrow keys on your keyboard to nudge the shape -- you will find that the connector reorients according to the new position of your moved shape.
Figure 10: Shapes connected to each other- Similarly, add two more shapes that connect to your existing Decision shape, as shown in Figure 11, below. Weadded a connected Process (rectangle) shape on the right and another connected Decision (diamond) shape at the bottom.
Figure 11: More shapes added to the flowchart- As you can see within Figure 11, above – there are two options emanating from the 'Are you happy?' decision shape. Decision shapestypically have more than one output emanating from them so as to create a decision – in this case, the decision will be based on whether the answer tothe “Are you happy?” question is Yes or No. We therefore need to identify the two emanating connectors as Yesor No to make this flowchart sequence logical. To do that, you need to place text boxes with Yes and No captionsnext to the relevant connectors – this is explained in ourFormatting Connectors within Flowcharts in Office 2011tutorial.
- Once you add Yes and No captions to your connectors, your flowchart will look similar to the one shown inFigure 12, below.
Figure 12: Flowchart with Yes and No captions- Continue adding flowchart shapes and link them with connectors. Finally, you will need to add a 'Stop' Terminator shape to completeyour flowchart, as shown in Figure 13, below.
Figure 13: Complete Flowchart- Save your documents often!
While you can create flowcharts of all types in Microsoft Office applications quite easily using techniques explained in ourBasic Flowcharts in Microsoft Office tutorial, there are ways in whichyou can create linear, non-branched flowcharts even more easily with just one click! These one-click flowcharts let you convert a bulleted list to a flowchart inan instant using the SmartArt diagramming feature. Before we proceed further, let us tellyou that these SmartArt flowcharts are only useful for very simple concepts – they also have several limitations:

- The techniques explained on this page only work within PowerPoint – however, once you create a flowchart using the steps explained, it's easy to copyit and paste it within Word or Excel.
- There's no option to create one-to-multiple or multiple-to-one branches within these flowcharts.
- You also cannot connect the last shape on your flowchart to the first shape and create a loop.
Before we proceed, a few words about SmartArt. SmartArt is a diagramming component that's included in Microsoft Office applications such as Word, Excel, andPowerPoint – using SmartArt, you can create logical diagrams such as organization charts, process flows, list and cycle diagrams, matrixes, and more. You will findthe SmartArt tab on the Ribbon in PowerPoint 2011 (and also Word andExcel), as shown highlighted in red within Figure 1.
Figure 1: SmartArt tab on the Ribbon
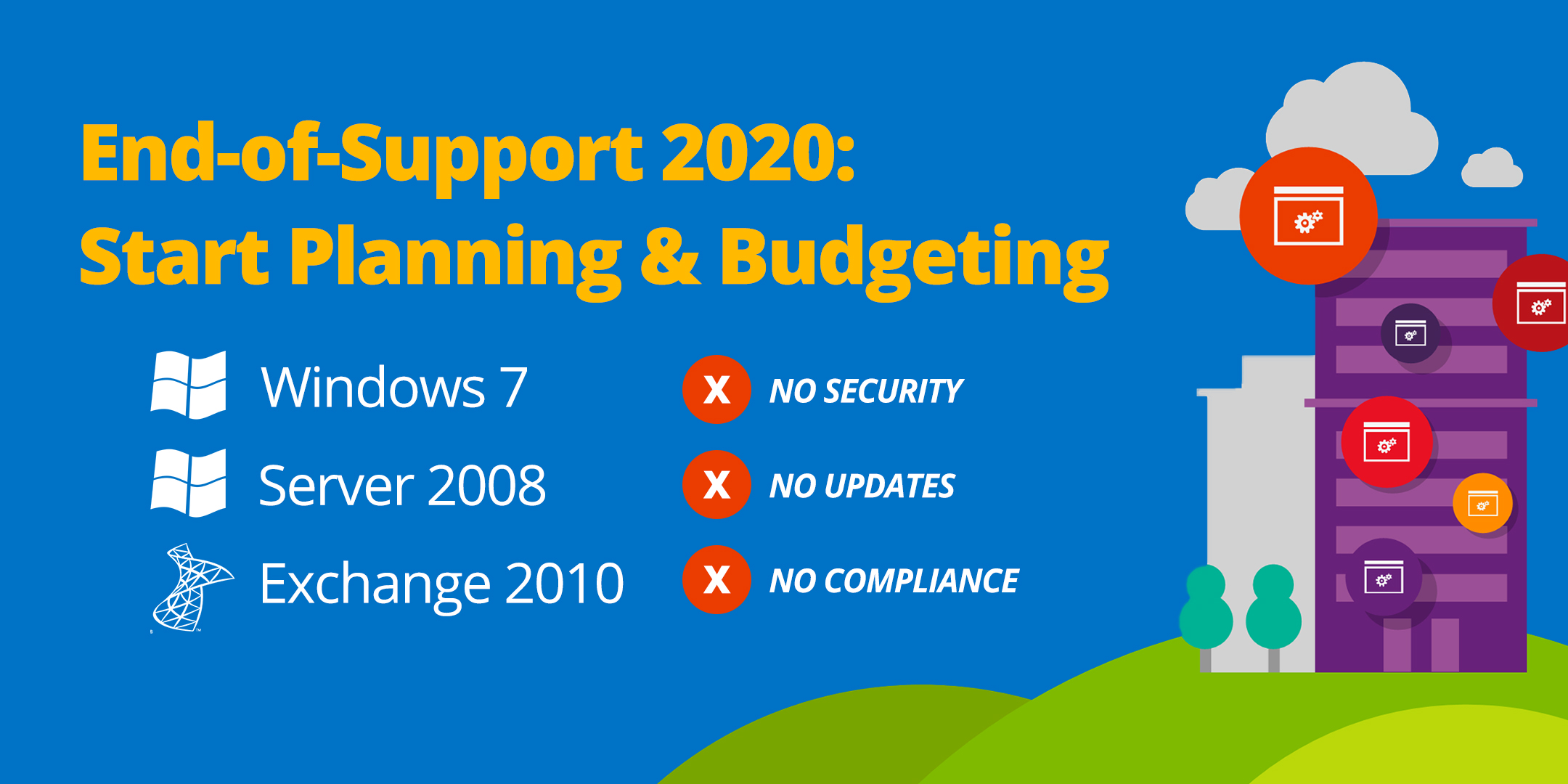 Apple currently ships a different application called.Calculator has support, and can also speak the buttons pressed and result returned.The Calculator appeared first as a in of for the 1984. Scientific mode supports exponents and trigonometric functions, and programmer mode gives the user access to more options related to.The Calculator program has a long history going back to the very beginning of the Macintosh platform, where a simple four-function calculator program was a standard from the earliest system versions. Though no capability was included, third-party developers provided upgrades, and Apple released the application with the first release (7.1.2) of the Mac OS, and it was a standard component through Mac OS 9.
Apple currently ships a different application called.Calculator has support, and can also speak the buttons pressed and result returned.The Calculator appeared first as a in of for the 1984. Scientific mode supports exponents and trigonometric functions, and programmer mode gives the user access to more options related to.The Calculator program has a long history going back to the very beginning of the Macintosh platform, where a simple four-function calculator program was a standard from the earliest system versions. Though no capability was included, third-party developers provided upgrades, and Apple released the application with the first release (7.1.2) of the Mac OS, and it was a standard component through Mac OS 9.
However, for this tutorial, we will not use the tab directly since that adds an extra step to the whole flowchart creation process – our process which worksonly within PowerPoint is even easier:
Microsoft Office 2011 Mac Update
- Make sure that the text meant for your entire flowchart is populated as a bulleted list. Figure 2 shows a bulleted list with 10steps.
Figure 2: Bulleted list with 10 steps- Select the entire bulleted list and right-click to bring up the contextual menu shown in Figure 3, below – from this menu, selectthe Convert to SmartArt option as shown highlighted in red within Figure 3.
Figure 3: Convert to SmartArt option selected- This activates the SmartArt tab of the Ribbon. WithinSmartArt tab select the Process button, as shown highlighted in red within Figure 4.
Figure 4: Process button- This brings up the Process drop-down gallery, as shown in Figure 5, below. Make sure you scroll down the drop-downgallery so that you can choose flowchart variants. Choose from one of the three Bending Process graphics (highlighted inred within Figure 5) -- these are the only ones suitable for flowcharts.
Figure 5: Bending Process graphics for flowcharts- Select any one of these three Bending Process graphics -- and your bulleted list will convert to a SmartArt graphic.Figures 6, 7, and 8 below show you the flowcharts created using the three Bending Processgraphic variants.
Figure 6: Bulleted list converted into Basic Bending Process SmartArt
Figure 7: Repeating Bending Process SmartArt
Figure 8: Vertical Bending Process SmartArt- As you can see in Figures 6, 7, and 8 above, all shapes use a single color. If you want, youcan change colors of the individual flowchart shapes. To do so, select your entire SmartArt graphic. Click the SmartArt tab of the and click theColors button, as shown highlighted in red with Figure 9. This opens the Colorsdrop-down gallery, as shown in Figure 9.
Figure 9: Colors drop-down gallery- Within the Colors drop-down gallery, choose the color thumbnail preview of your choice and click on it to apply to the SmartArt.This will change the colors of individual shapes within your SmartArt graphic, as shown in Figure 10.
Figure 10: SmartArt with changed colors- You can also change the actual shapes within a SmartArt graphic -- for instance you may want to change the first and the last shapes to aTerminator flowchart shape with a mere click or two! Follow the process in ourChange Shapes within a SmartArt Graphic in PowerPoint 2011tutorial.
- The finished SmartArt graphic can be used within your PowerPoint slide -- or can be easily copied and then pasted into another Microsoft Officeapplication such as Word or Excel.
- Save your document often.